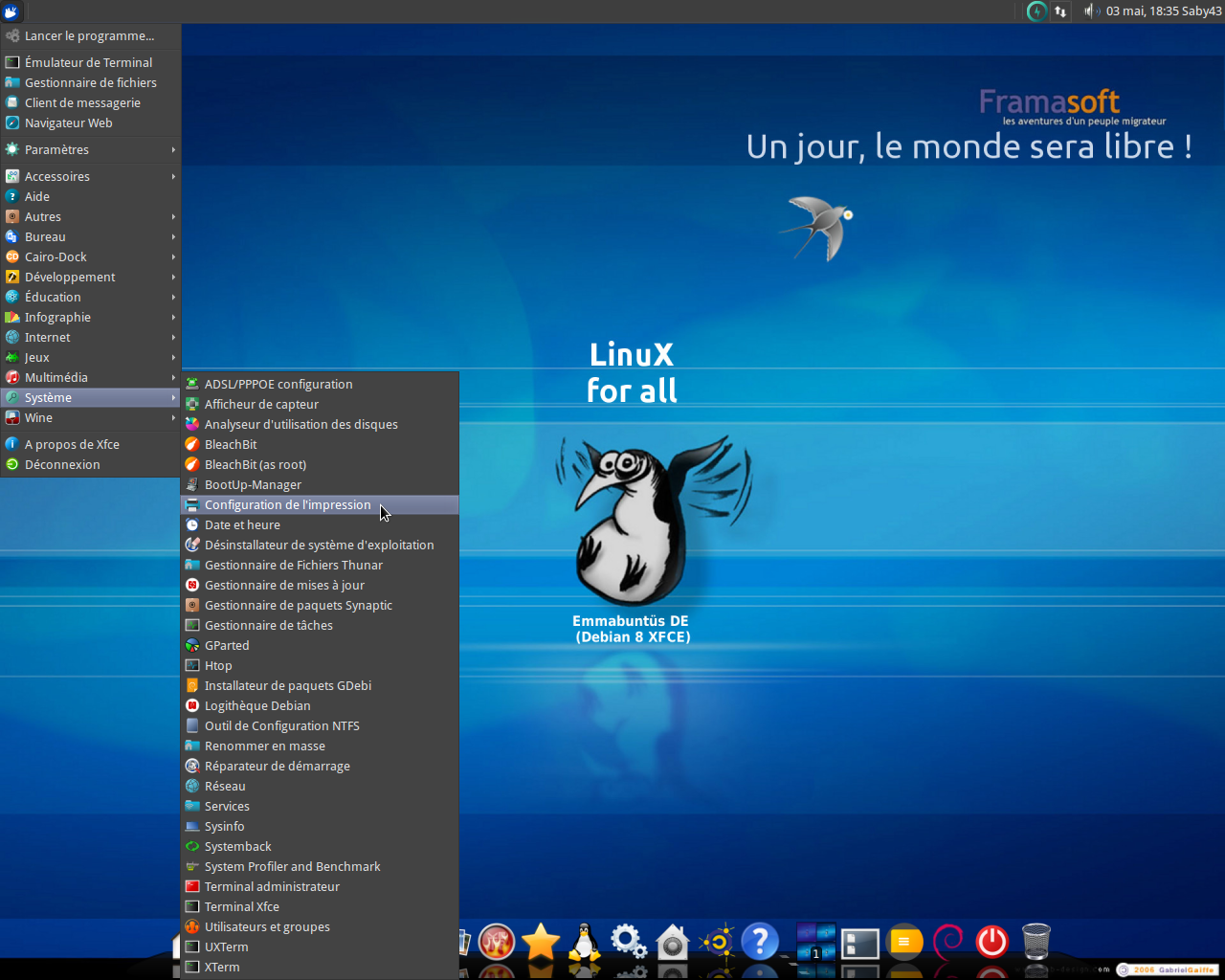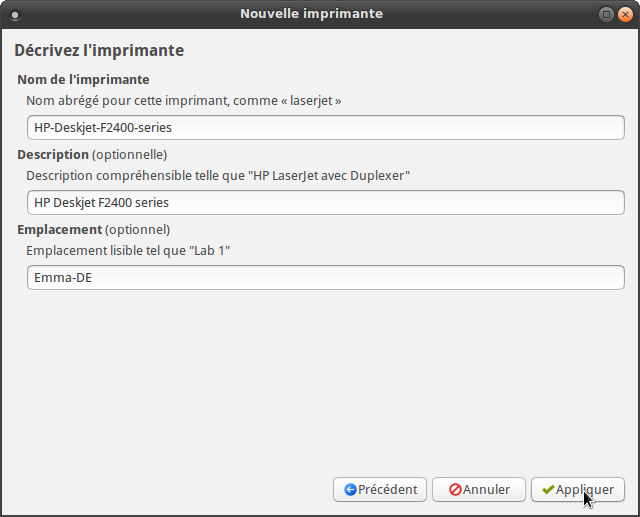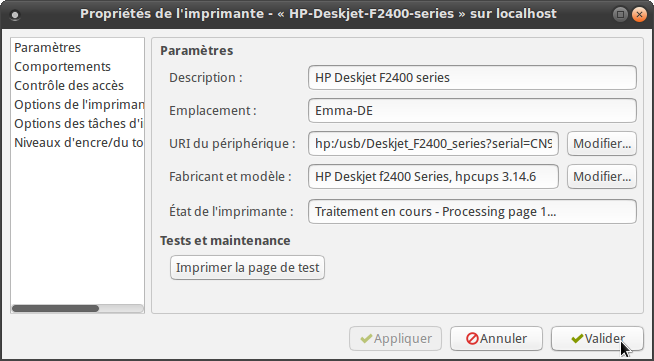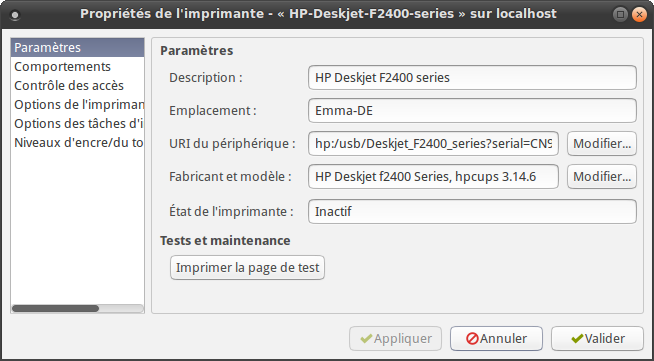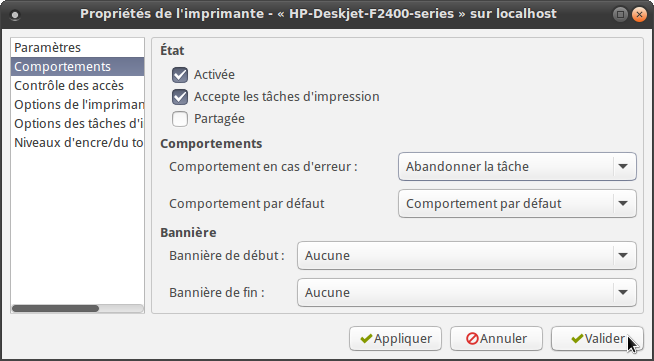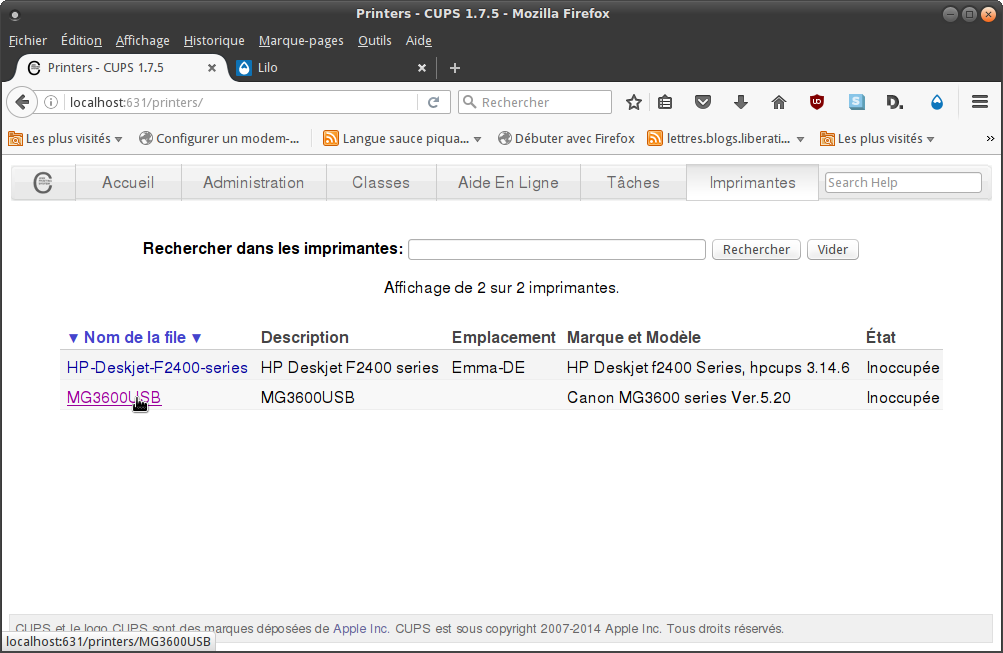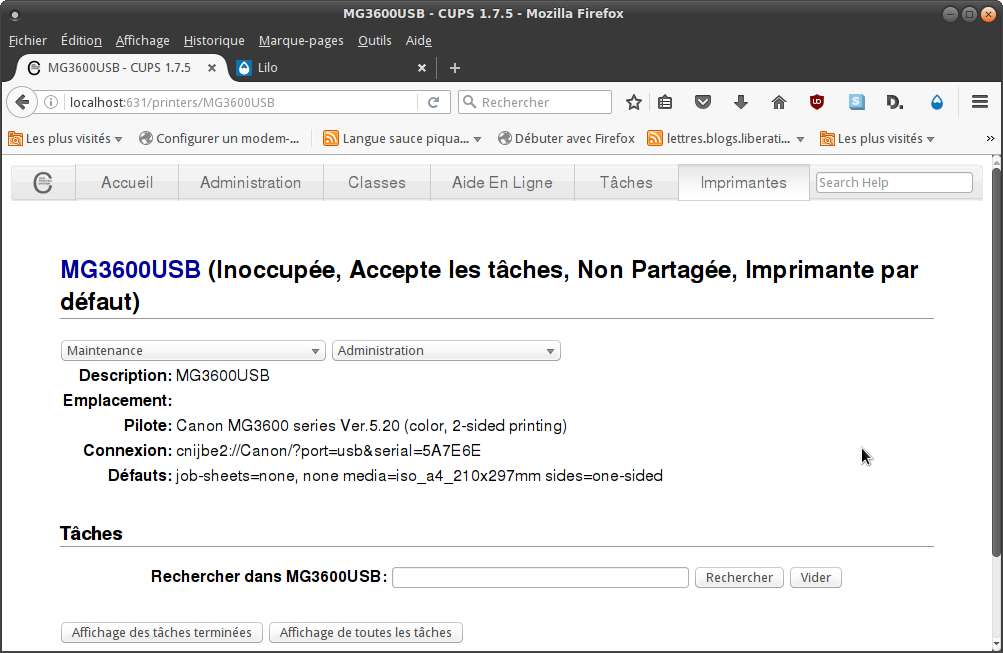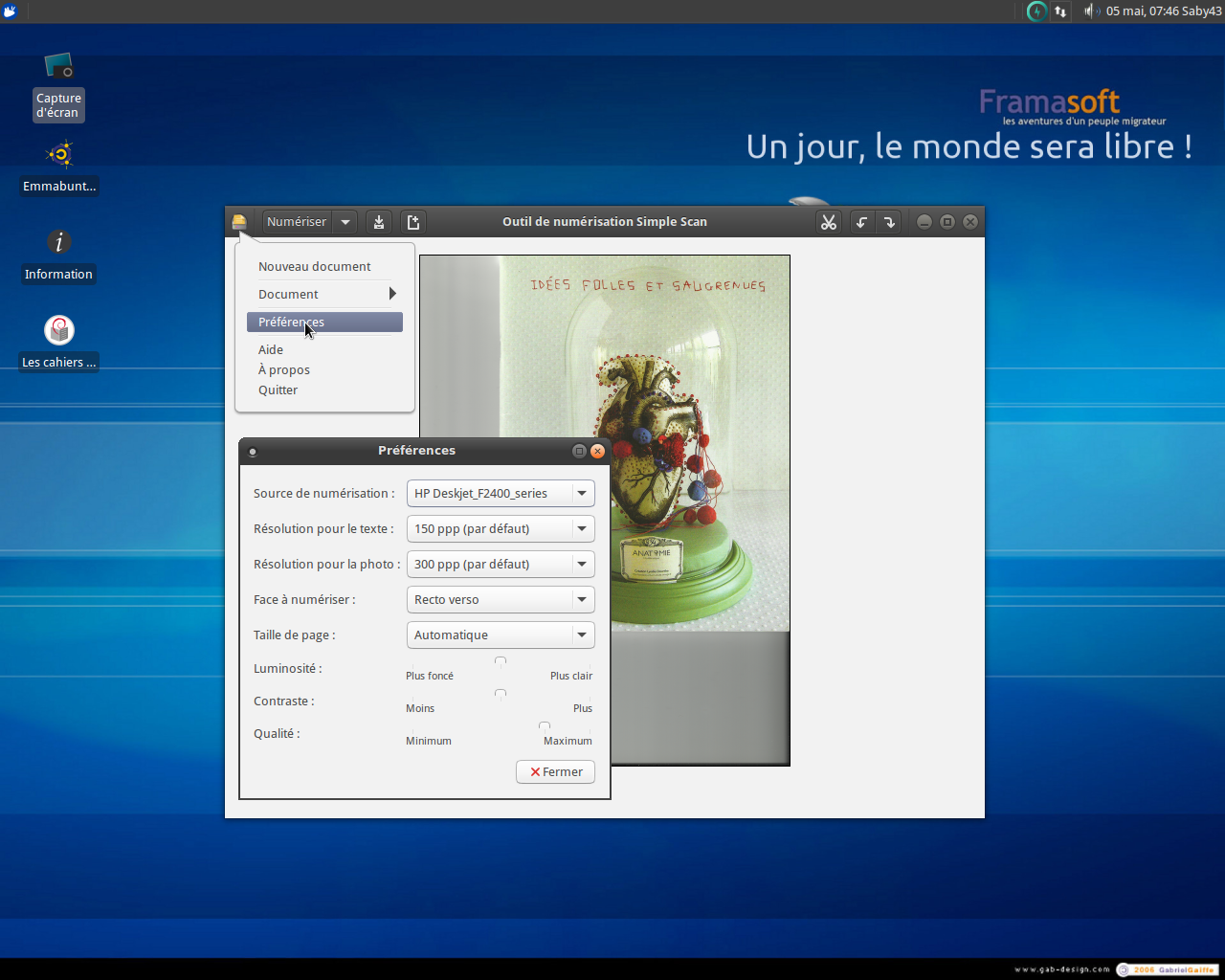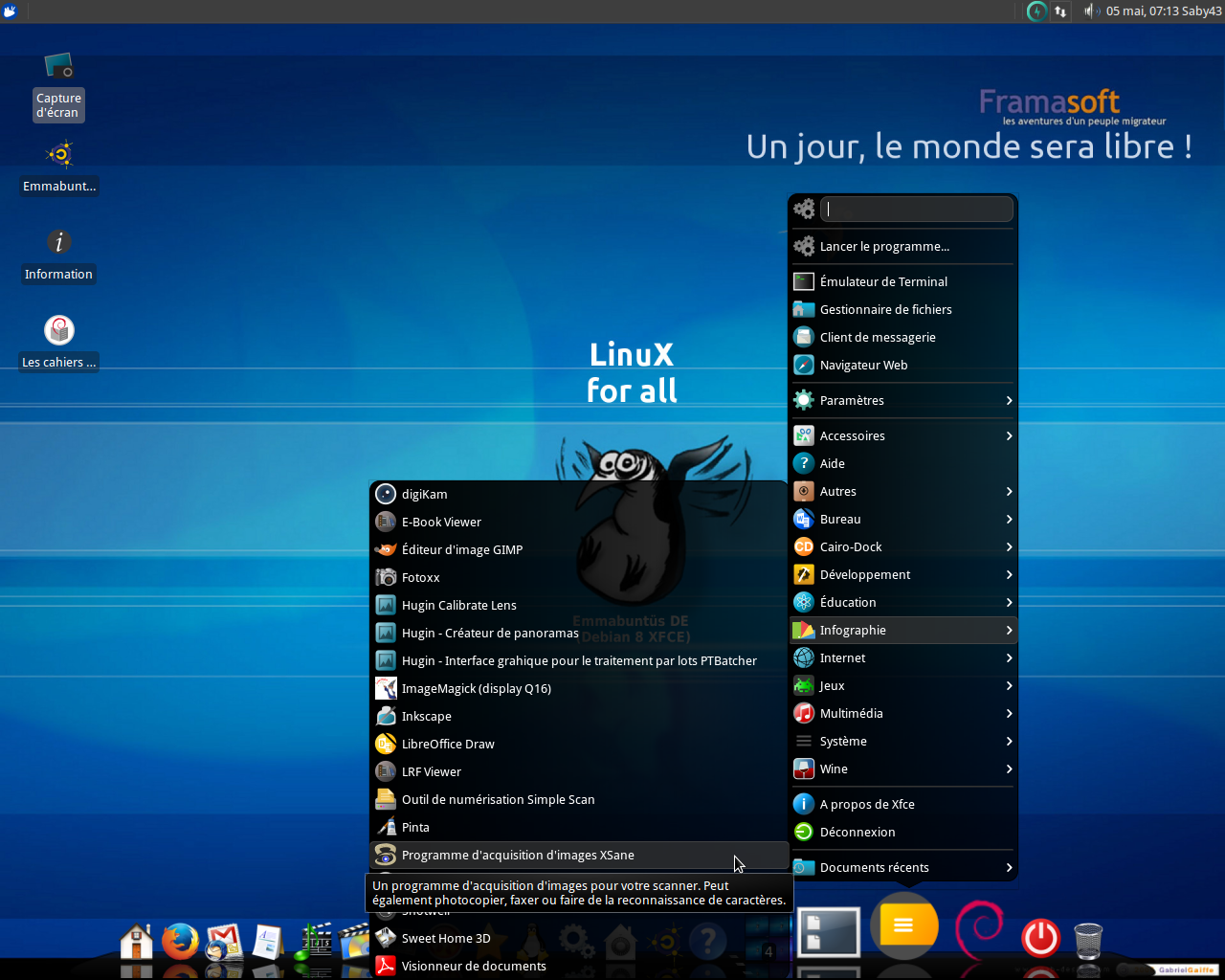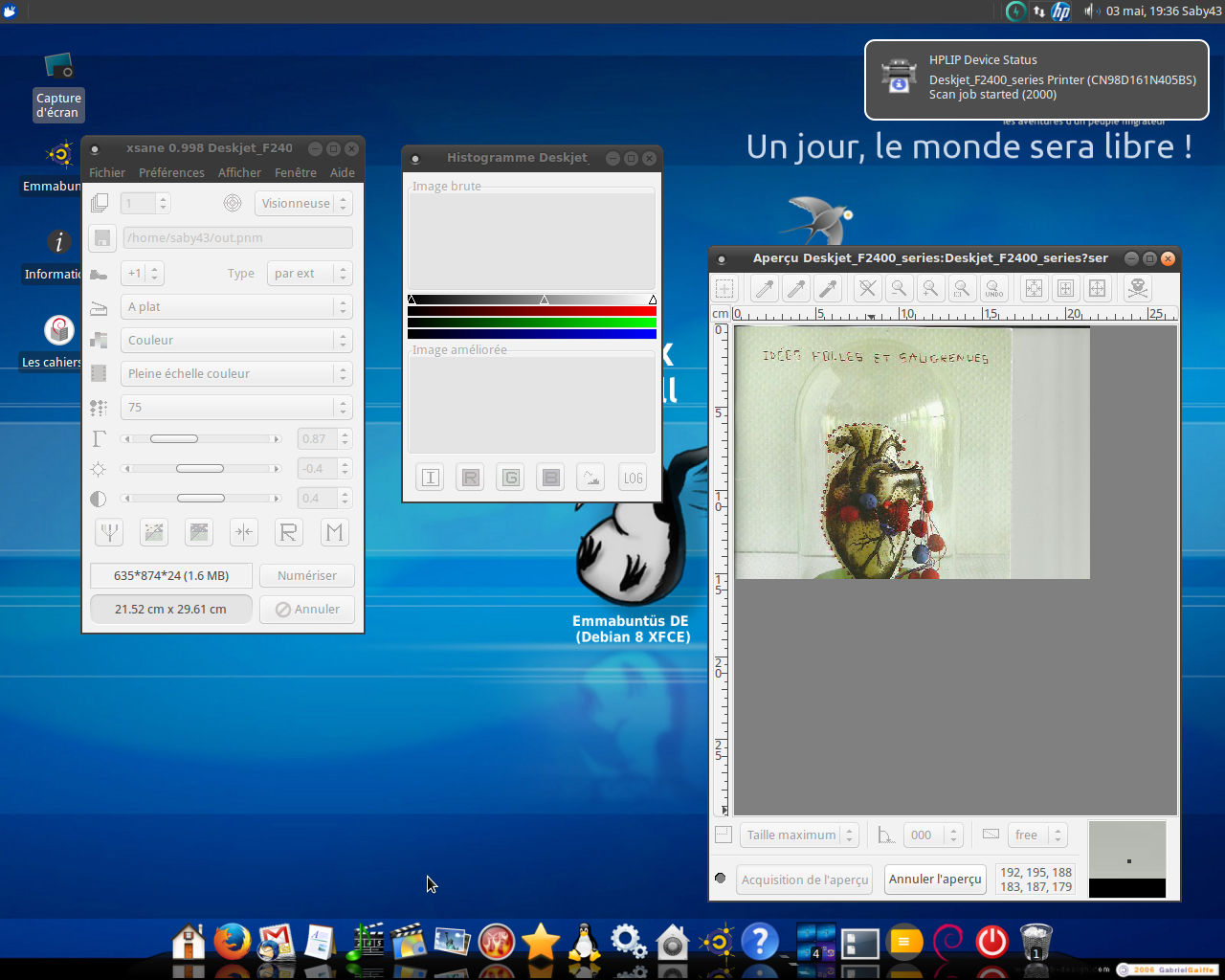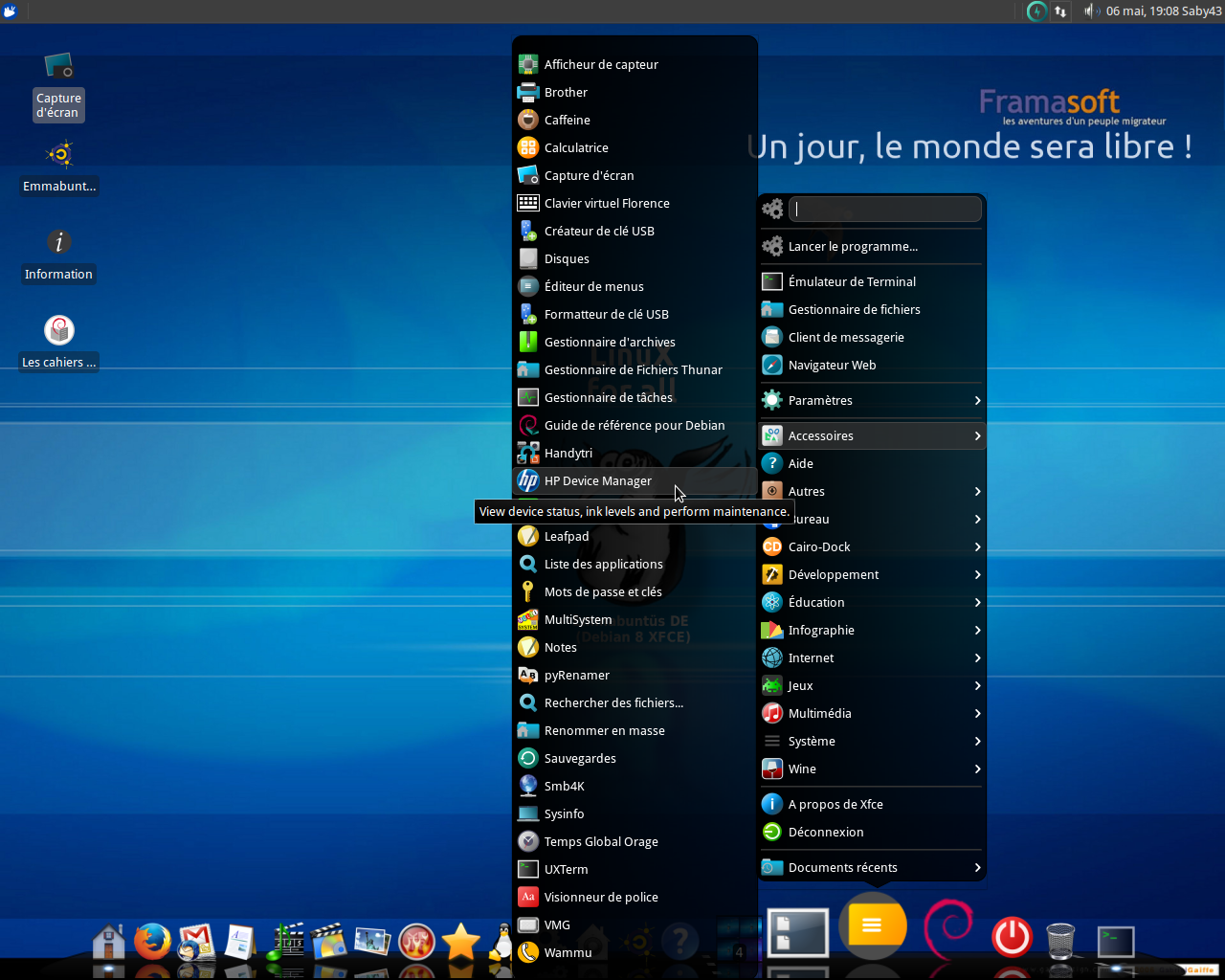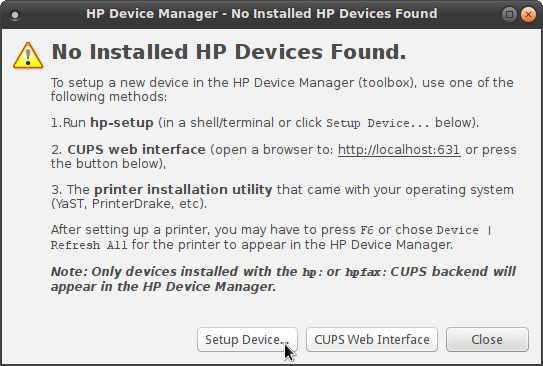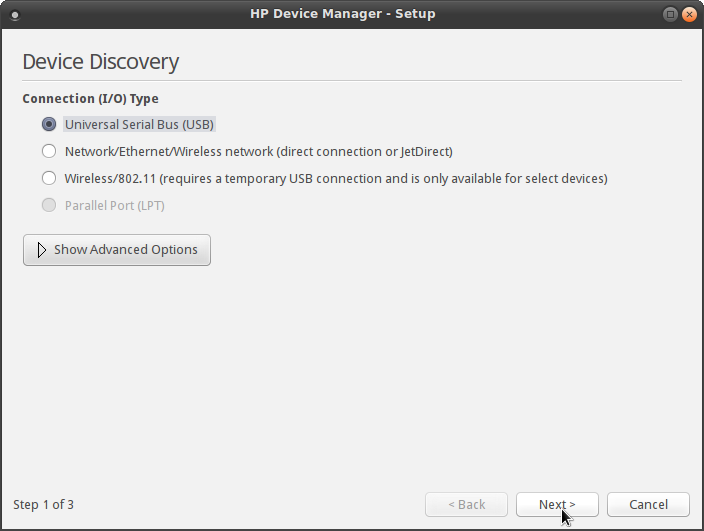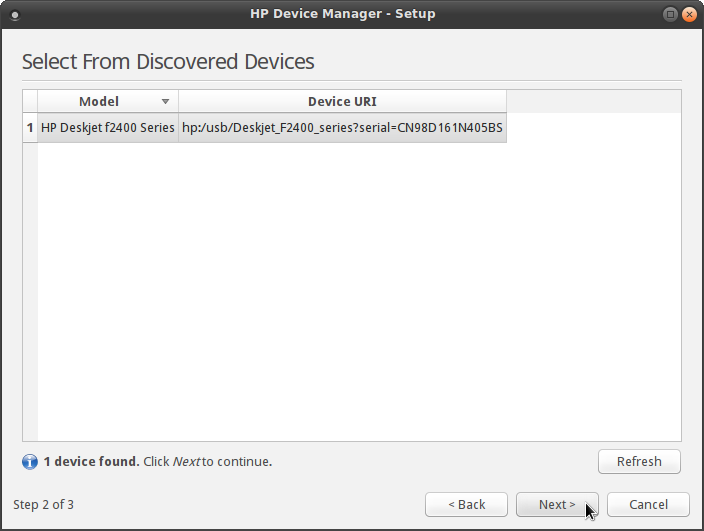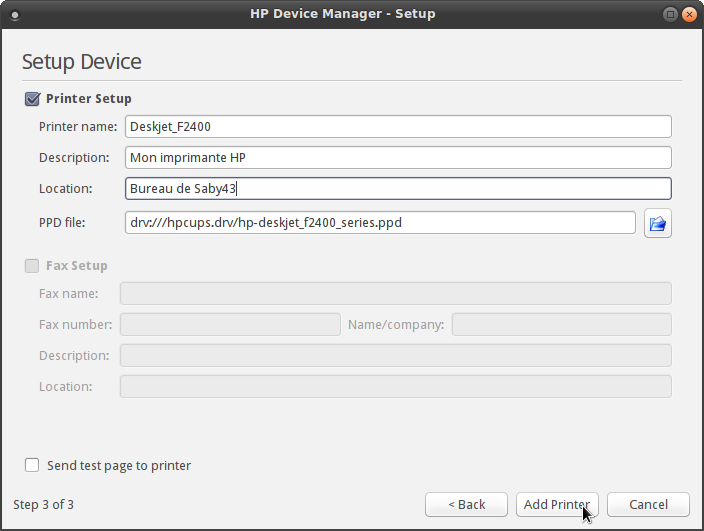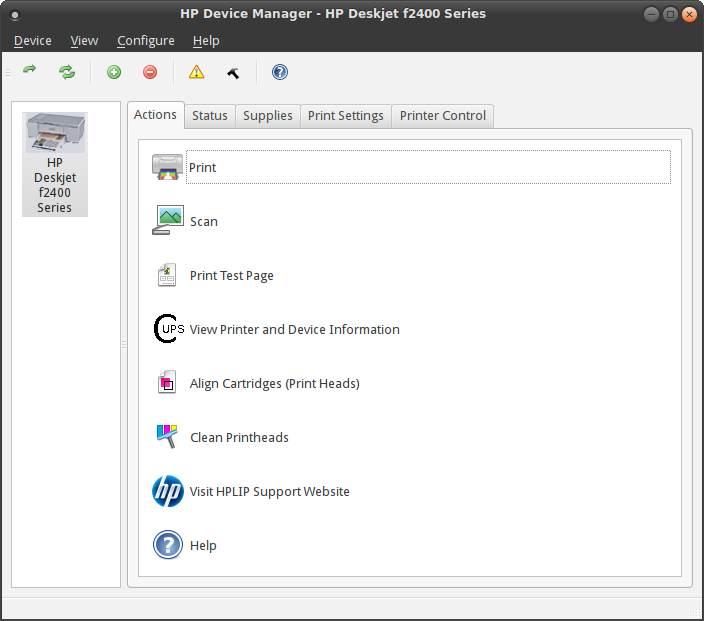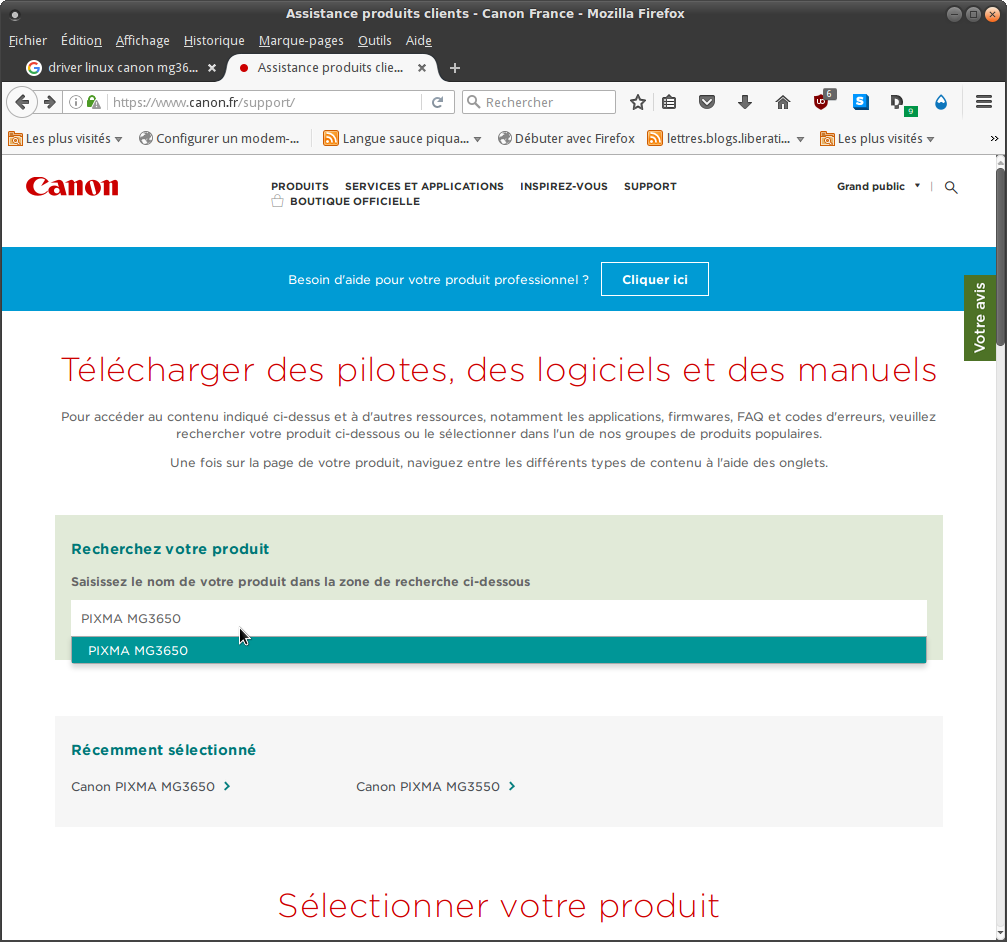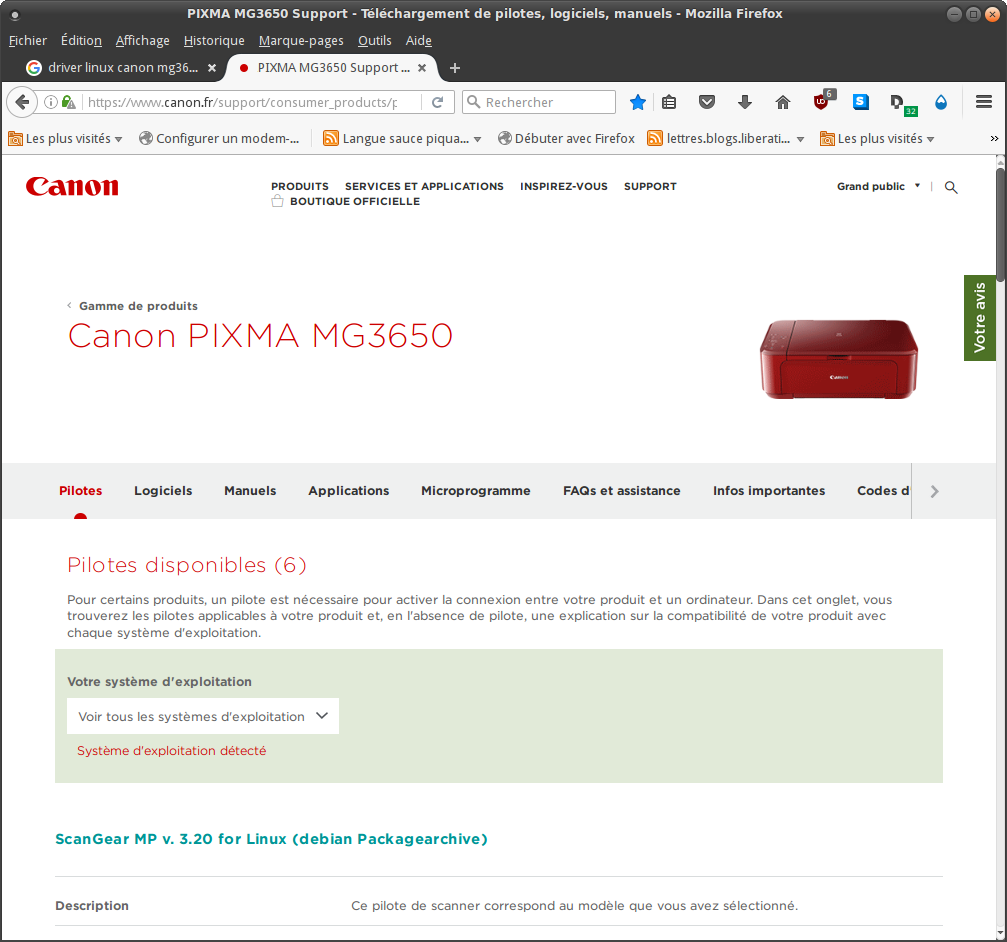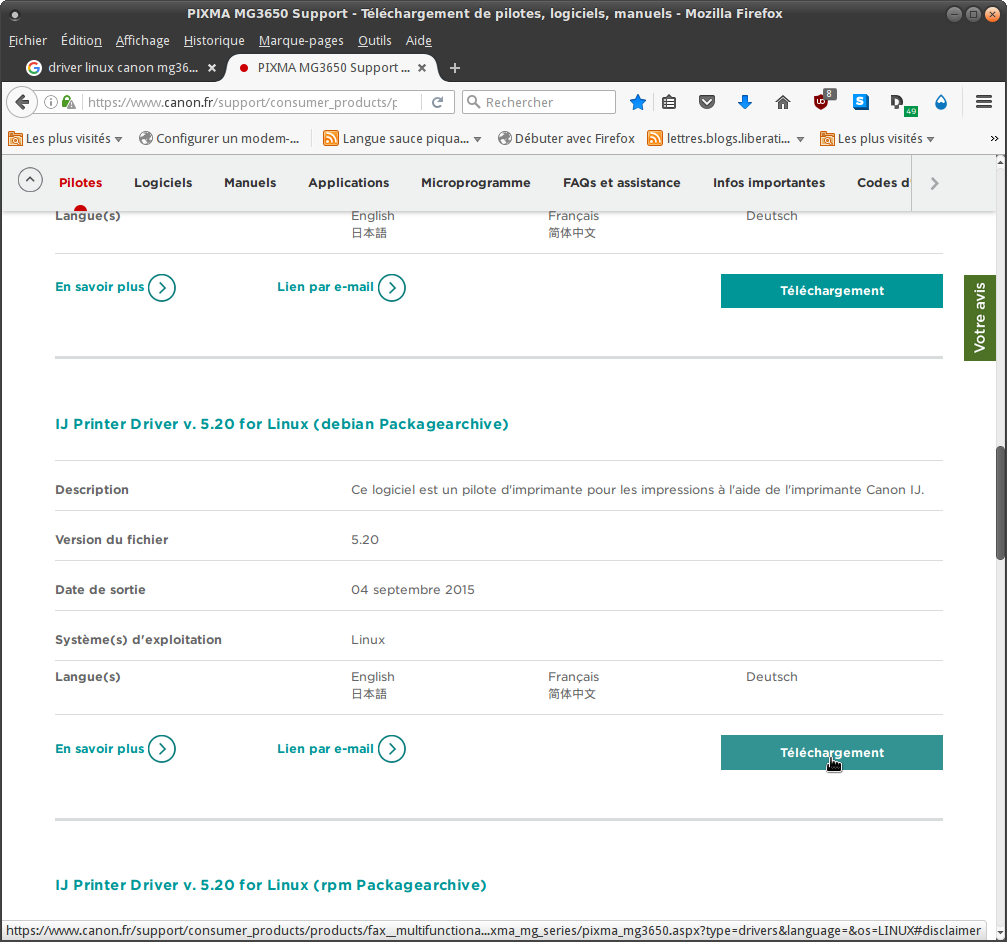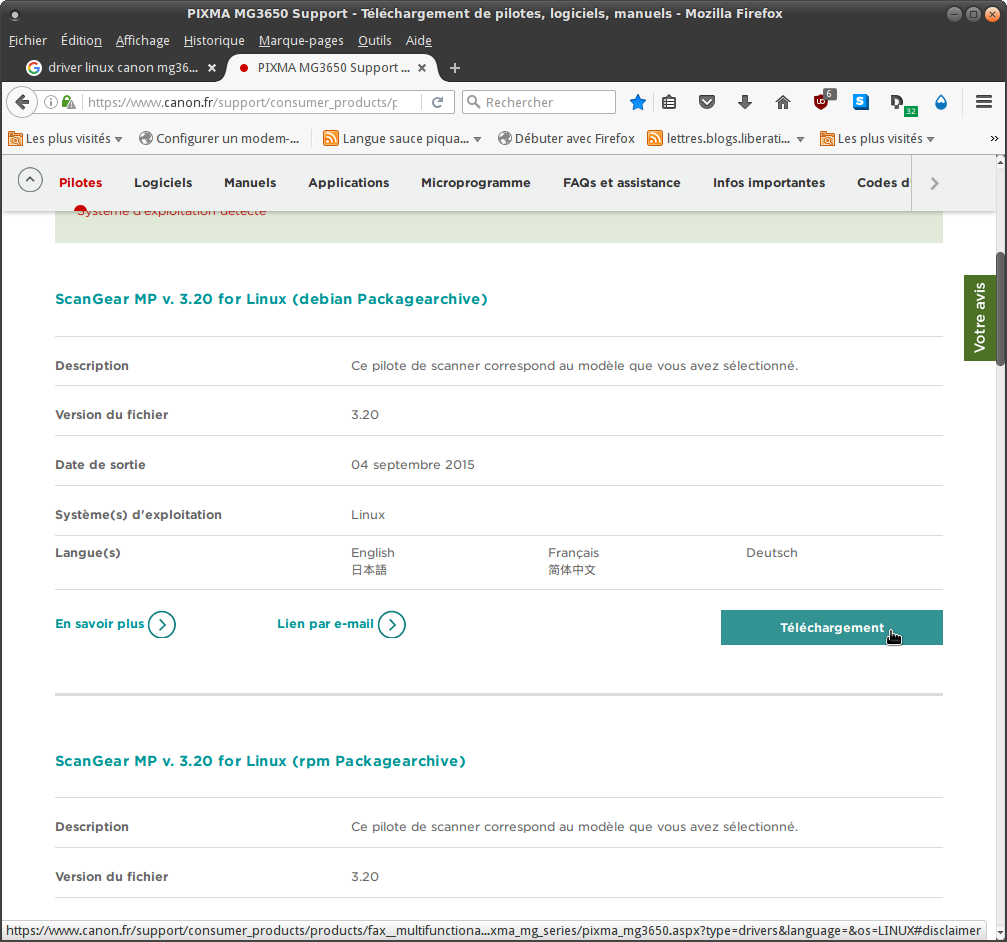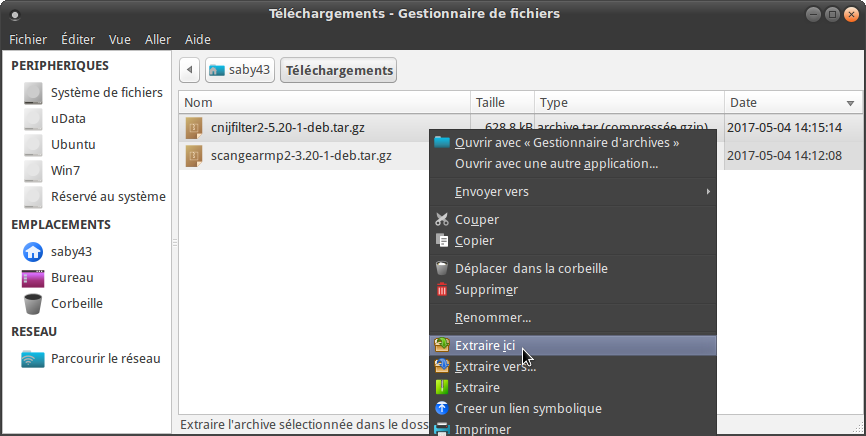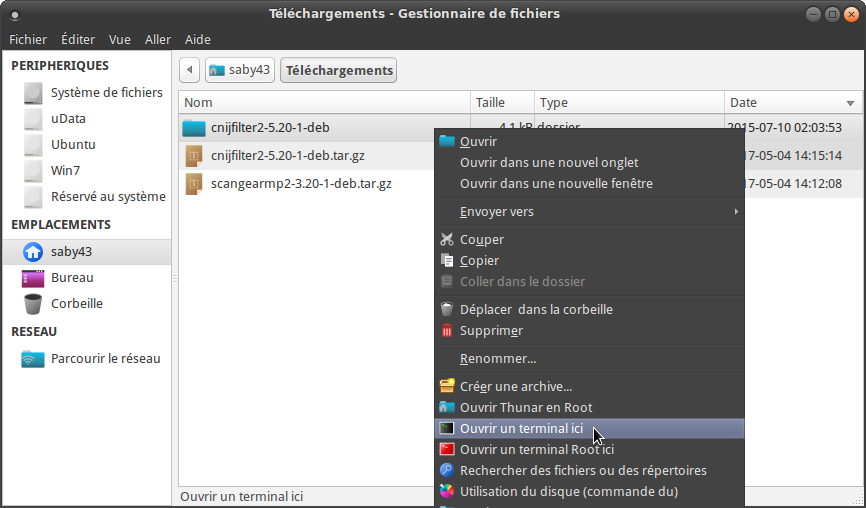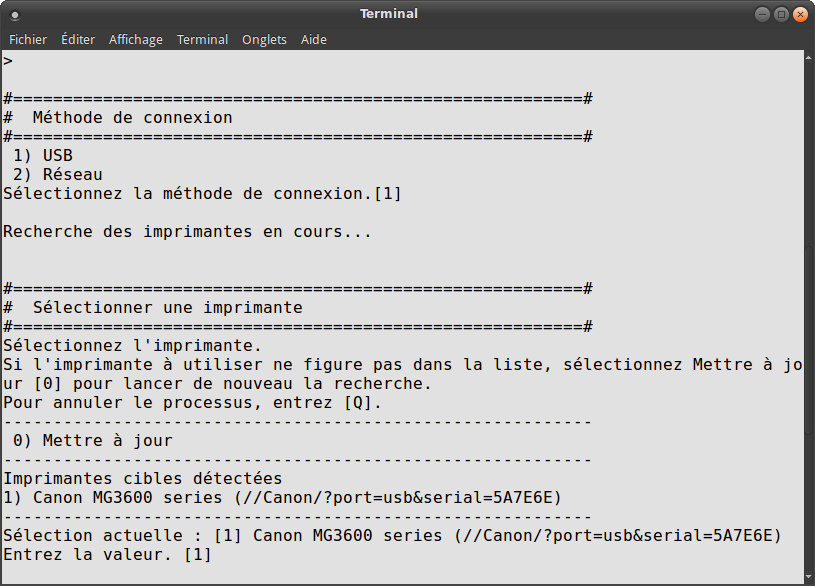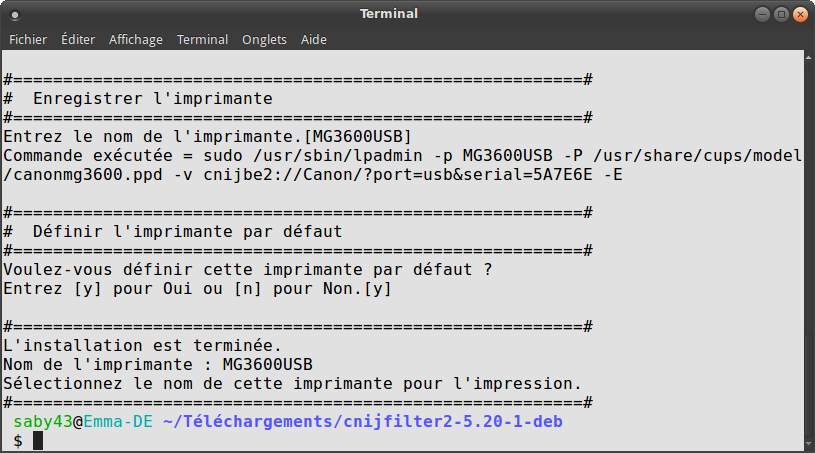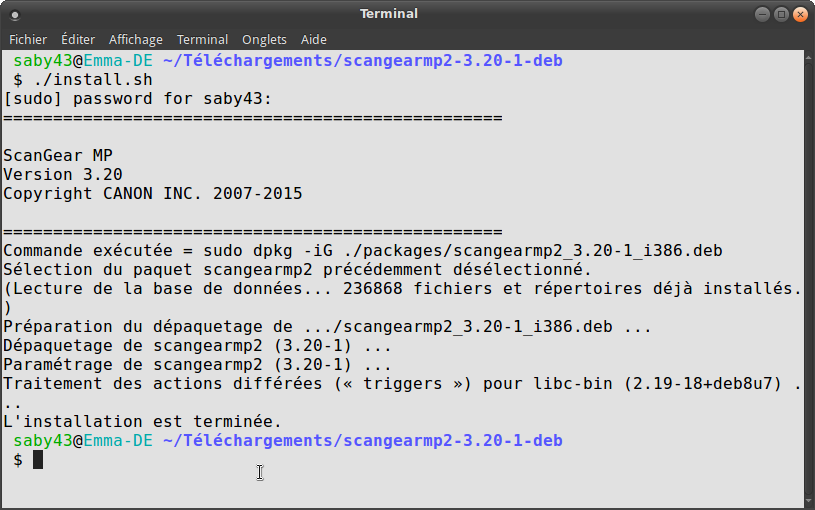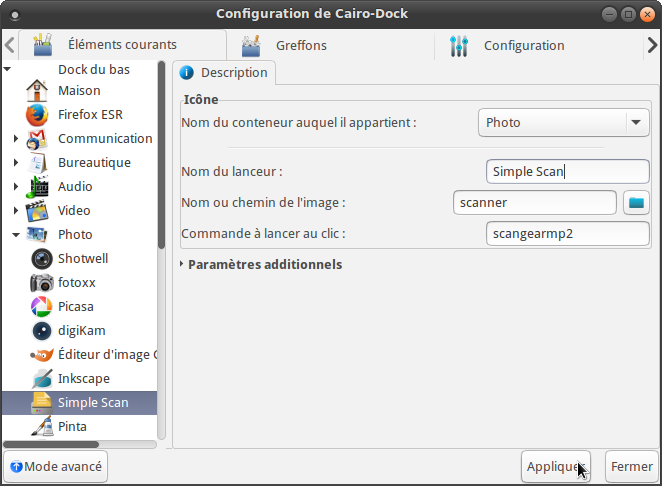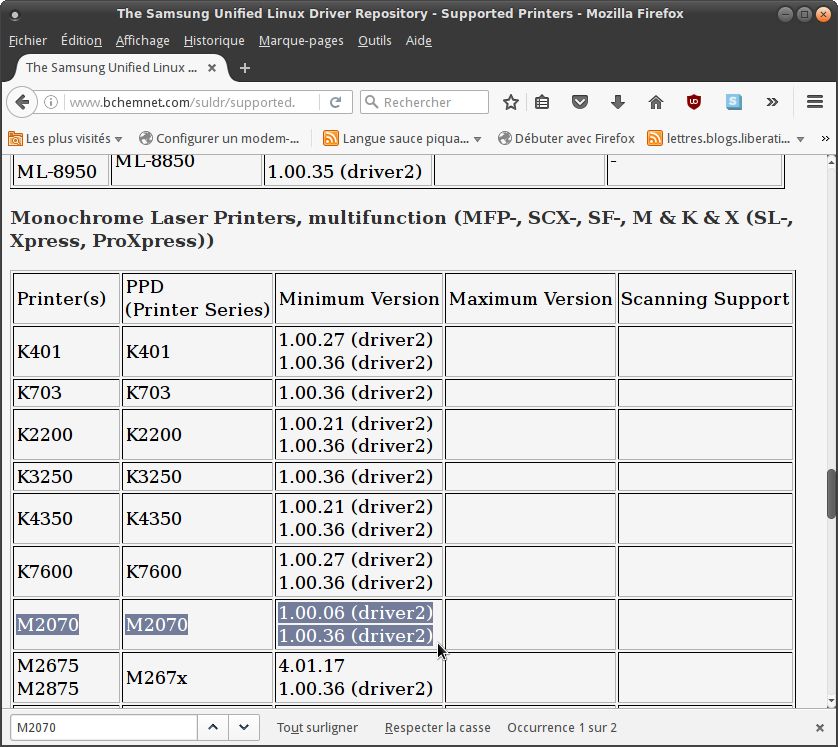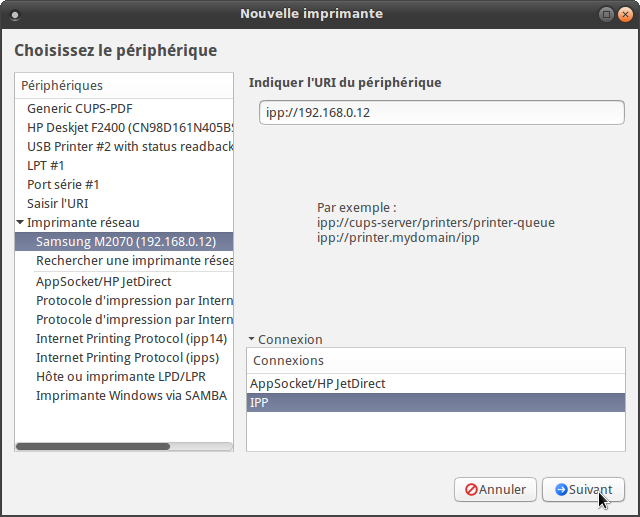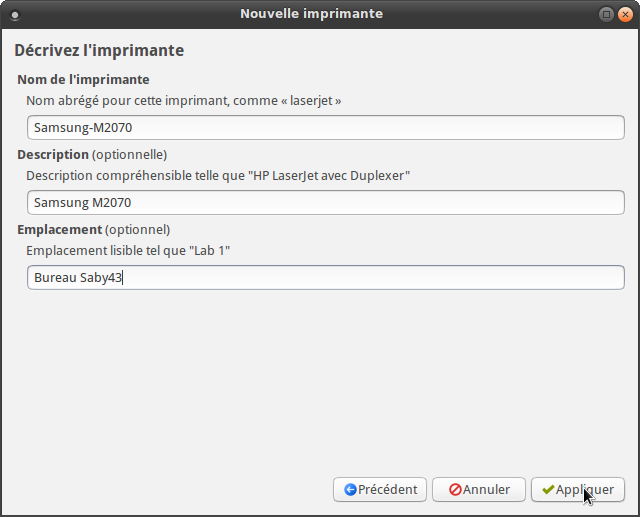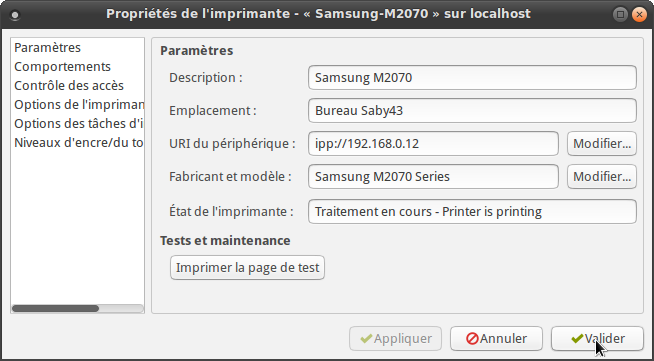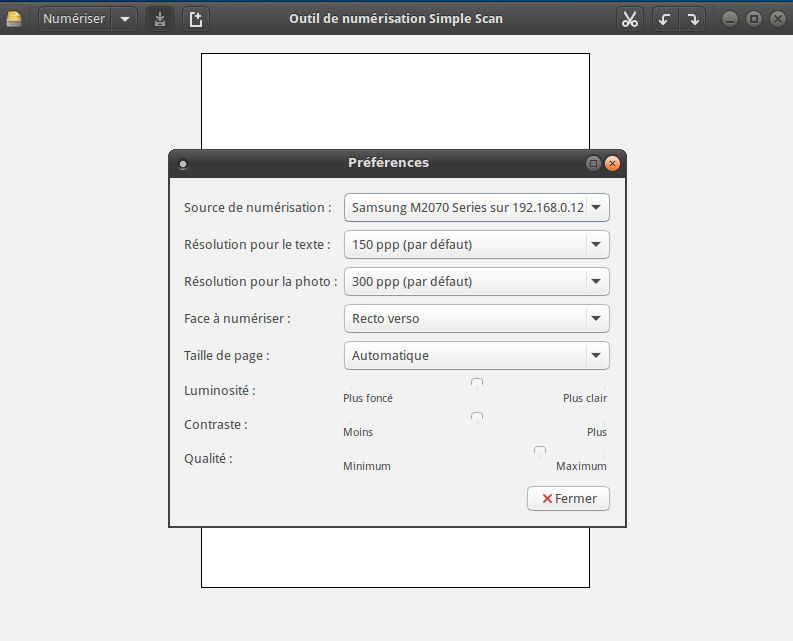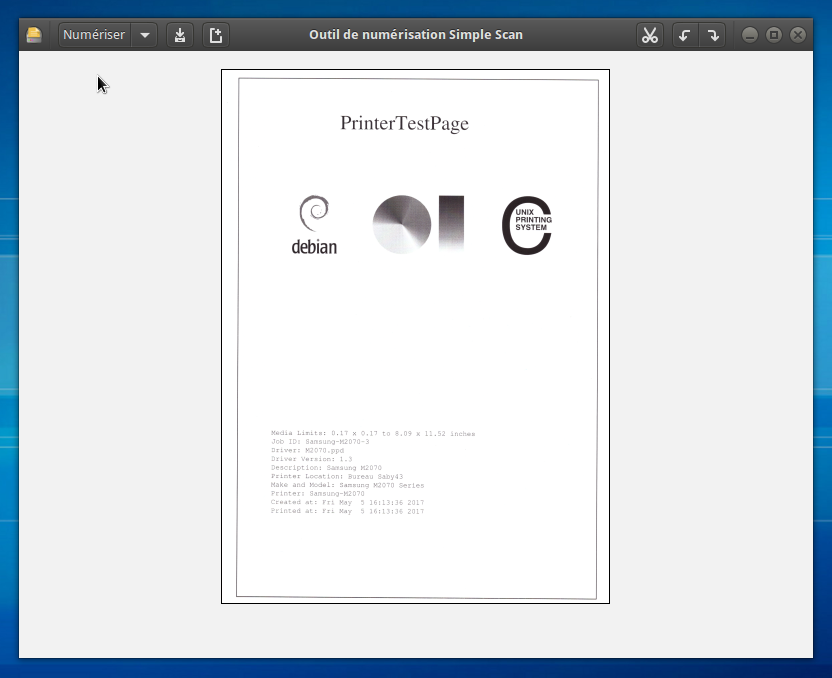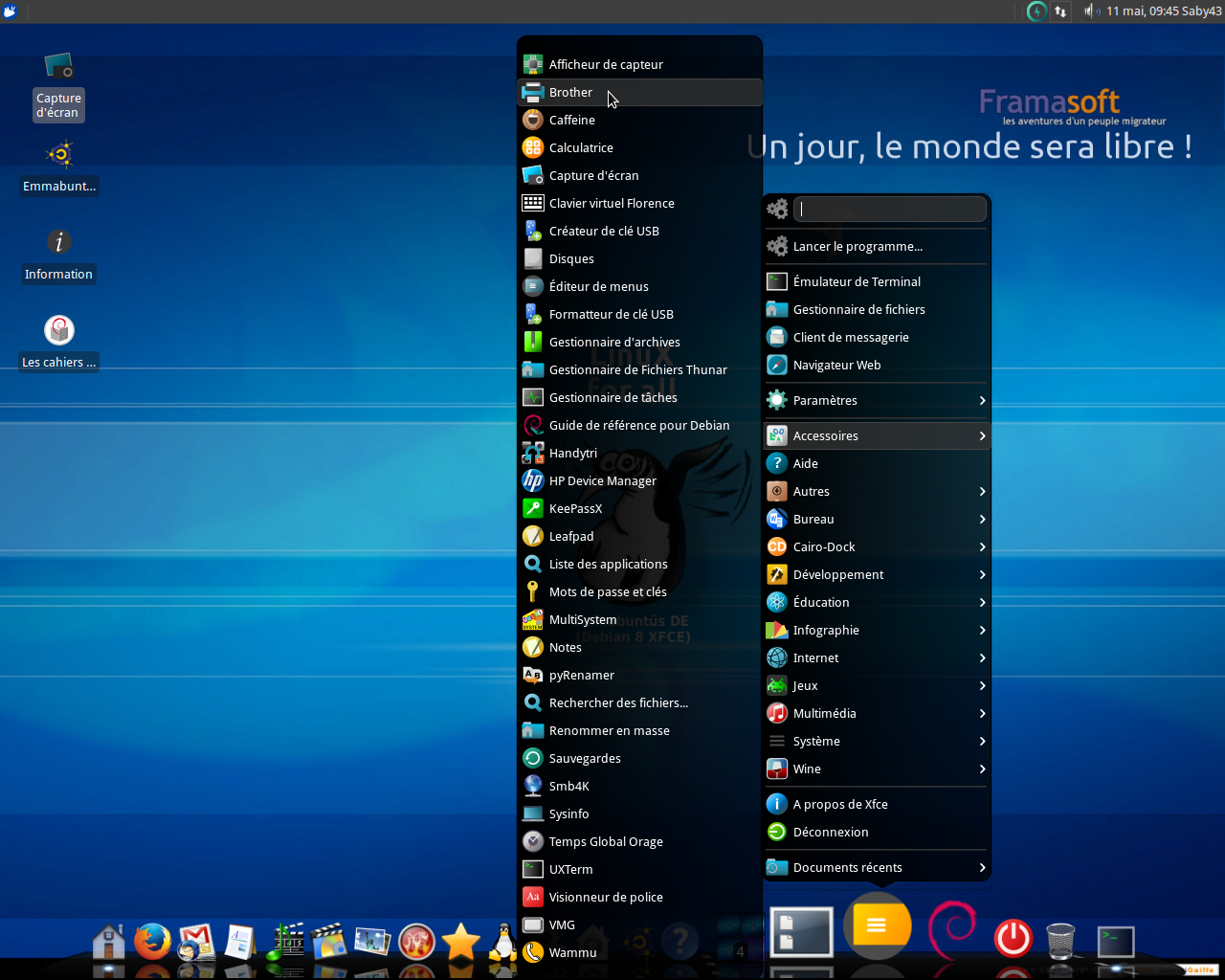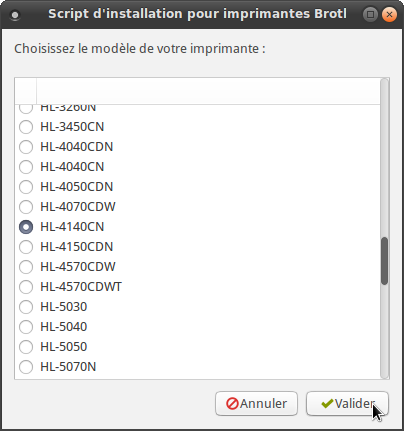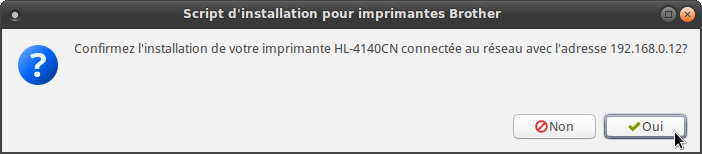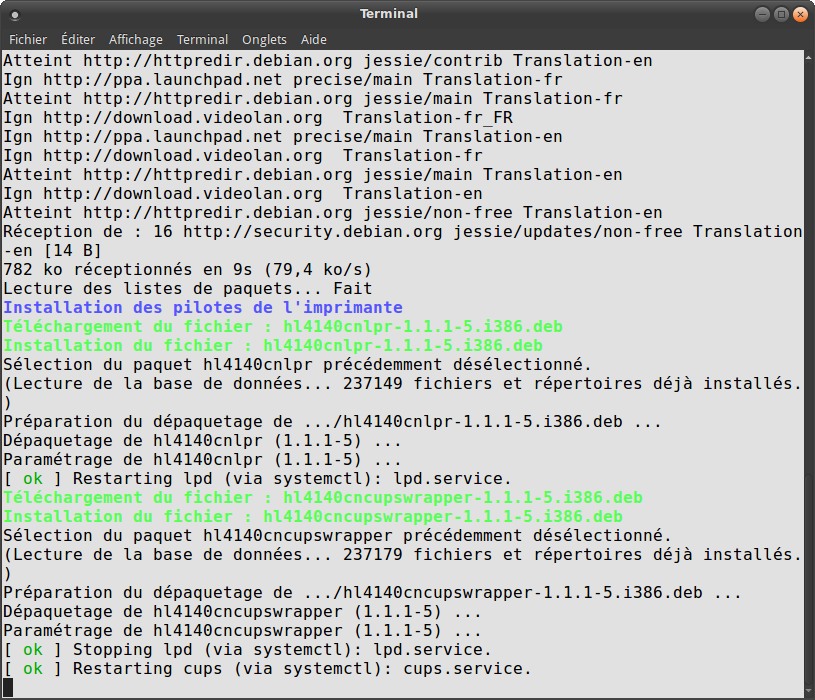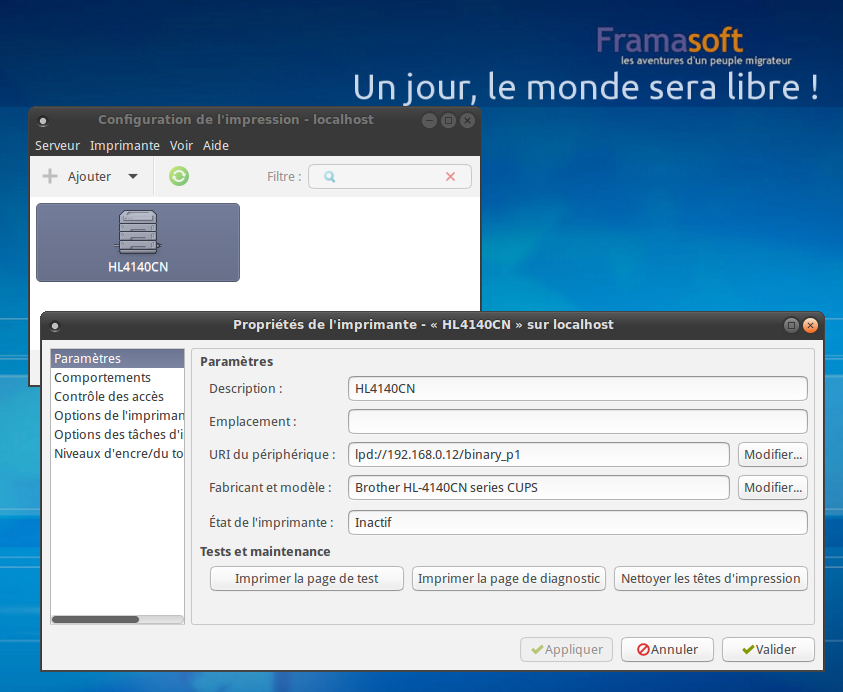I. Introduction▲
Aussi étonnant que cela puisse paraître de nos jours, imprimer reste un des chapitres les plus compliqués de l'histoire de l'informatique. Cela est dû principalement à deux raisons :
- D'une part, chaque programme utilise un format de fichier différent, et même des programmes ayant la même fonctionnalité, par exemple des traitements de texte, ne comprennent généralement pas les formats utilisés par les autres.
- D'autre part, les constructeurs d'imprimantes sont très créatifs et mettent continuellement sur le marché de nouvelles machines nécessitant de nouvelles interfaces, comme, par exemple, de nouveaux pilotes d'impression.
La situation devenant ingérable pour les développeurs de logiciel, un effort de standardisation a été entrepris, des « Langages de Description de Page » sont apparus, PostScript étant le plus populaire, mais il y en a beaucoup d'autres.
La situation s'est donc largement améliorée au niveau des applications, mais le foisonnement des appareils disponibles sur le marché rend toujours difficile la configuration d'une nouvelle imprimante sur votre ordinateur.
II. Système d'impression▲
Debian utilise le gestionnaire d'impression CUPS (Common Unix Printing System), qui est un système open source, créé à l'origine par Apple Inc. pour son OS X et d'autres Unix-like. CUPS sait gérer les imprimantes locales ou en réseau grâce au protocole d'impression Internet (IPP).
Arrivé à ce stade, il suffit de retenir que c'est CUPS qui gère vos tâches d'impression, et qu'il est installé par défaut dans la distribution Emmabuntüs-DE.
III. Compatibilité▲
Comme tout périphérique qui se respecte, une imprimante a généralement besoin d'un pilote externe, mais grâce aux différents efforts de standardisation, Debian a pu intégrer une interface simplifiée de configuration qui permet de connecter facilement un grand nombre d'imprimantes.
Si votre imprimante n'est pas reconnue par le système, il va falloir chercher en ligne le pilote non-libre correspondant à votre machine, et voici des méthodes différentes selon le constructeur :
- HP : le paquet Hplip est déjà installé sur Emmabuntüs-DE. Cependant si votre imprimante HP est très récente, visitez la page dédiée
http://hplipopensource.com/hplip-web/index.html ;
et téléchargez les paquets correspondants à votre imprimante pour Debian (ceux qui se terminent par « .deb ») et installez-les en utilisant dpkg par exemple. - Canon : commencez par chercher son modèle d'imprimante sur cette page : http://www.canon-europe.com/support/
- Brother : visitez la page dédiée à Linux
http://support.brother.com/g/b/productsearch.aspx?c=fr&lang=fr&content=dl - Epson : rajoutez le dépôt suivant à votre fichier « sources.list » :
deb http://download.ebz.epson.net/dsc/op/stable/debian/ lsb3.2 main
Pour vérifier la compatibilité de votre imprimante, le plus simple est souvent de visiter la page dédiée du site openprinting.org.
IV. Configurer une imprimante▲
Quelle que soit la méthode choisie, pensez à brancher votre imprimante au secteur, à vérifier la réserve de papier, à la connecter à votre ordinateur ou au réseau, et à l'allumer.
IV-A. Configuration avec system-config-printer▲
Emmabuntüs-DE intègre un gestionnaire graphique simplifié d'ajout et de configuration pour votre imprimante : system-config-printer.
Pour y accéder, il suffit de naviguer vers « Menu > Système > Configuration de l'impression », ou bien lancez simplement dans un terminal :
system-config-printer
La première fenêtre qui s'ouvre vous permet d'ajouter une imprimante avec le bouton Ajouter :
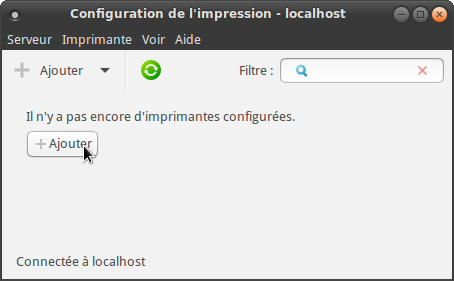
Vous accédez à la fenêtre « Nouvelle imprimante » qui vous présente la liste des imprimantes détectées en local ou sur le réseau. Sélectionnez votre imprimante puis cliquez sur Suivant :
Si votre imprimante a été correctement détectée, le pilote a été choisi automatiquement pour vous. Vous pouvez décrire votre imprimante dans la fenêtre suivante. Une fois vos modifications effectuées, cliquez sur le bouton Appliquer :
L'installeur vous propose alors de tester votre imprimante avec une page d'essai :
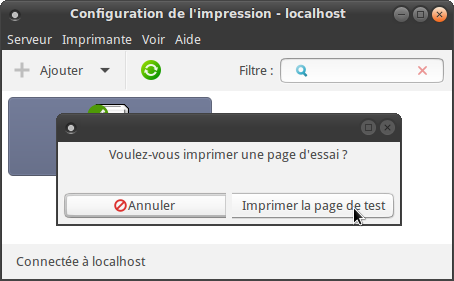
Puis la fenêtre de propriétés s'affiche à son tour.
Votre imprimante est désormais installée dans votre système, et elle sera disponible pour toutes les tâches d'impression demandées depuis n'importe quel programme fonctionnant sur votre ordinateur (LibreOffice pour les documents, Shotwell pour les images, Evince pour les pdf, etc.)
Pour paramétrer votre imprimante, double-cliquez sur son icône dans la fenêtre « Configuration de l'impression » (celle qui s'ouvre avec system-config-printer).
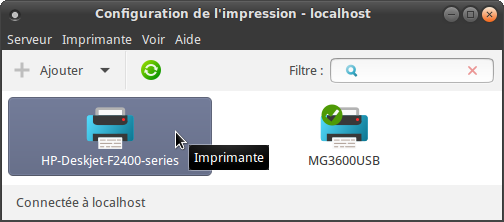
et vous arriverez enfin sur la fenêtre des propriétés de l'imprimante :
Puisque nous sommes ici, voici une petite astuce pour changer le comportement de l'impression en cas d'erreur : cliquez maintenant sur Comportements :
et changez ce champ (Comportements en cas d'erreur) en remplaçant « Arrêter l'imprimante » par « Abandonner la tâche ».
IV-B. Configuration avec CUPS▲
L'interface simplifiée « system-config-printer » est très pratique, mais il nous faut aussi mentionner l'interface classique de CUPS, qui n'est plus aussi austère qu'auparavant. CUPS est un serveur d'impression qui propose une interface web, et vous pouvez donc y accéder facilement depuis votre navigateur Internet. Pour cela, il faut se rendre à l'adresse http://localhost:631/printers/ qui va ouvrir une page affichant les imprimantes détectées par votre système.
Un clic gauche sur une imprimante vous amène à sa page dédiée :
où les menus « Maintenance » et « Administration » permettent de gérer simplement votre périphérique.
Attention : certaines commandes pourront vous demander votre nom d'utilisateur et votre mot de passe.
Plus d'information sur le service CUPS ici : https://wiki.debian.org/fr/CUPS
V. Numérisation▲
La plupart des imprimantes actuelles permettent aussi de numériser (scanner) des documents. Il y a deux façons de numériser sous Emmabuntüs-DE : Simple Scan (très simple comme son nom l'indique) ou Xsane (beaucoup plus sophistiquée).
Remarque : lorsque l'imprimante/scanneur n'est pas reconnue directement par le système, il faut souvent télécharger un pilote et/ou une application pour la partie numérisation, en addition du pilote pour l'impression.
V-A. Simple Scan▲
Le plus simple pour accéder à Simple Scan, est de passer par la catégorie « Photo » de Cairo-Dock puis cliquer sur l'icône « Simple Scan » :
Et en passant par Menu > Préférences, on peut s'apercevoir que l'imprimante HP, définie précédemment, est bien prise en compte comme source de la numérisation :
V-B. Xsane▲
L'application Xsane vous permet aussi de numériser vos documents, mais avec des possibilités de paramétrage beaucoup plus étendues.
Pour la lancer, on peut suivre par exemple le chemin Cairo-Dock > Menu des applications > Infographie >
Programme d'acquisition d'images :
et ci-dessous un exemple d'acquisition d'image avec notre HP DeskJet F2400 :
VI. Cas particuliers▲
Contrairement à l'installation de notre HP Deskjet F2400, qui s'est faite très simplement en utilisant l'outil standard « Configuration d'imprimante » du système, et comme signalé au début de ce tutoriel, il existe des imprimantes et/ou des scanneurs, qui ne sont pas reconnus automatiquement par le système, et dans ce cas il faudra se résoudre à faire une installation manuelle.
Ci-dessous donc, quatre exemples avec des modèles HP, Canon, Samsung, et Brother.
VI-A. Installation d'une imprimante HP▲
Il est possible que votre imprimante ne soit pas reconnue automatiquement par le système. Dans ce cas nous allons utiliser le sous-système HPlip.
Le système d'impression et d'imagerie Linux de HP (« HP Linux Printing and Imaging System ») permet la gestion de l'impression sur la plupart des périphériques monofonctions HP à jet d'encre et de nombreux systèmes LaserJet. Il permet également la numérisation, l'envoi de télécopies et l'accès aux cartes photo sur la plupart des périphériques multifonctions commercialisés par Hewlett-Packard.
On lance l'outil HP en passant par Menu des Applications > Accessoires > HP Device Manager
L'outil ne trouve pas encore de périphérique HP installé, alors on clique sur Setup Device …
et dans ce cas nous allons choisir la connexion par câble USB :
Notre imprimante est détectée, on la sélectionne et on clique sur Next :
Il ne reste plus qu'à renseigner les divers champs de la fenêtre « Setup », puis de cliquer sur Add Printer.
La fenêtre « HP Device Manager » affiche maintenant l'imprimante et les outils associés (Print, Scan etc .) que l'on peut utiliser directement ici :
VI-B. Installation d'une imprimante Canon Pixma ▲
Il se trouve que la Canon Pixma MG3650 n'est pas (ou pas encore?) reconnue par le système. Pour l'installer, nous allons chercher les pilotes d'impression et de numérisation directement sur le site du constructeur.
Avec votre navigateur Internet vous allez sur la page : http://www.canon.fr/support/
et vous saisissez le nom de votre produit (ici PIXMA MG3660) dans le champ de recherche :
Vous arrivez alors sur la page des pilotes disponibles, et vous allez télécharger les pilotes IJ Printer Driver for Linux (debian Packagearchive) pour l'impression
Remarque : Pour Emmabuntüs, qui est basée sur Debian, il faut télécharger les paquets pour Debian plus communément appelés paquets deb.
suivi du pilote ScanGear MP Driver for Linux (debian Packagearchive) pour le scanneur.
Lors de ces deux actions, une fenêtre « Avis de non-responsabilité » s'ouvrira et vous n'aurez qu'à cliquer « accepter et télécharger », et ensuite choisir l'option « Enregistrer le fichier » dans la fenêtre suivante.
Ceci fait, vous allez dans votre dossier « Téléchargements » où vous allez trouver nos deux fichiers : cnijfilter2-5.20-1-deb.tar.gz
et scangearmp2-3.20-1-deb.tar.gz
Il faut d'abord décompresser ces deux fichiers par un clic droit dessus, puis choisir « Extraire ici » dans le menu contextuel.
Deux nouveaux dossiers, cnijfilter2-5.20-1-deb
et scangearmp2-3.20-1-deb, apparaîtront dans ce dossier « Téléchargements ».
VI-B-1. Installation de l'imprimante▲
Faire un clic droit sur le dossier « cnijfilter2-5.20-1-deb » et choisir la commande « Ouvrir un terminal ici » :
Dans la fenêtre Terminal qui vient de s'ouvrir, tapez la commande :
sudo ./install.shet renseignez votre mot de passe :
Lorsque le dépaquetage est effectué, et après vous être assuré que l'imprimante était bien sous tension et reliée à l'ordinateur par un câble USB, ou bien sur le réseau local, vous pouvez appuyer sur la touche « Entrée ».
Choisir ensuite la méthode de connexion (ici USB en tapant « 1 »), puis sélectionner l'imprimante à installer parmi celles proposées (il peut y en avoir plusieurs) :
Renseignez le nom de l'imprimante, définissez-la ou non comme imprimante par défaut, et l'installation est terminée. Vous pouvez fermer la fenêtre Terminal.
Si vous retournez dans la fenêtre de « Configuration de l'impression » (system-config-printer) vous y verrez la présence de votre nouvelle imprimante :
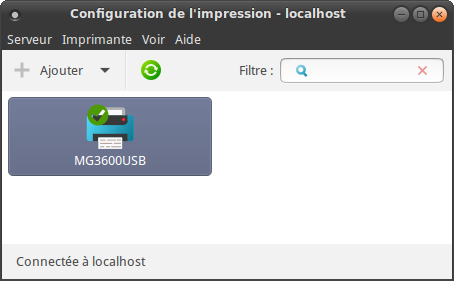
VI-B-2. Configuration du scanneur▲
Retour dans le dossier « Téléchargements » où il faut faire un clic droit sur le dossier « scangearmp2-3.20-1-deb » et choisir la commande « Ouvrir un terminal ici ». Dans la fenêtre Terminal qui vient de s'ouvrir tapez la commande :
sudo ./install.shet renseignez votre mot de passe :
L'installation du logiciel scangearrmp2 se fait sans intervention, et vous pouvez éventuellement quitter le Terminal.
Remarque : Les anciens scanneurs Canon utilisent le logiciel scangearrmp au lieu de scangearrmp2.
VI-B-3. Numérisation▲
Maintenant, pour exécuter une numérisation, il faut invoquer la commande scangearrmp2. Soit directement dans un terminal en tapant la commande :
scangearmp2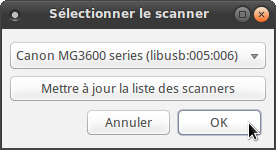
Choisir le scanneur, si vous en avez plusieurs, puis cliquez sur OK :
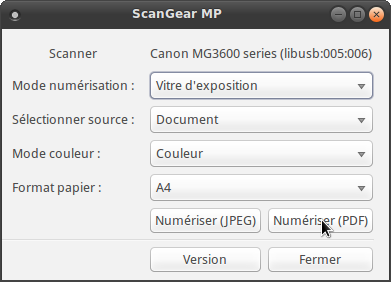
et finalement un dernier clic sur Numériser.
Au lieu de taper la commande scangearrmp2 dans un terminal, on peut modifier la commande du « simple-scan » directement dans le Cairo-Dock.
Pour cela naviguer dans Dock > Photos > clic droit sur simple-scan > Éditer :
et dans la fenêtre de Configuration du Cairo-Dock qui s'ouvre, renseignez le champ « Commande à lancer au clic » avec scangearmp2 :
puis Appliquer et Fermer.
Une autre solution consiste éventuellement à mettre un raccourci sur le bureau, si l'on ne craint pas de l'encombrer inutilement, en navigant dans le système de fichiers jusqu'à /usr/bin, clic gauche + [MAJ] sur le fichier scangearmp2, et faire un glisser-déposer sur le bureau.
VI-C. Installation d'une imprimante laser Samsung▲
Vous avez une imprimante Samsung M2078w, et vous découvrez qu'elle n'est pas supportée par défaut par votre système Debian. Malheureusement, le site officiel Samsung propose une solution problématique et peu facile à utiliser.
Nous allons donc utiliser la solution proposée par « The Samsung Unified Linux Driver Repository ». Ce site étant écrit en anglais, je me permets de vous en traduire ici les quelques points essentiels.
La première chose à faire est d'aller sur la page des imprimantes supportées et d'y chercher notre modèle :
La dernière version du pilote (driver), correspondant à l'imprimante M2070, est la 1.00.36 (driver 2). Il nous faudra donc installer le paquet suld-driver2-1.00.36, et voici la marche à suivre :
Ajouter le dépôt www.bchemnet.com/suldr/ dans les sources :
sudo bash -c 'echo "deb http://www.bchemnet.com/suldr/ debian extra" >> /etc/apt/sources.list'Mettre à jour les informations de dépôts :
sudo ap-get updateVous allez voir un message d'erreur à la fin du programme, car une clé publique est manquante à ce stade des opérations :
Lecture des listes de paquets... Fait
W: Erreur de GPG : http://www.bchemnet.com debian InRelease :
Les signatures suivantes n'ont pas pu être vérifiées
car la clé publique n'est pas disponible :
NO_PUBKEY FB510D557CC3E840Il vous faut maintenant installer le paquet suldr-keyring.
Pour cela téléchargez le fichier suldr-keyring_2_all.deb
depuis cette page
Se placer dans le dossier « Téléchargements » et installer le paquet :
cd ~/Téléchargements
sudo dpkg -i suldr-keyring_2_all.debRefaire une mise à jour des informations de dépôts, qui cette fois ne devrait plus donner de message d'erreur :
sudo apt-get updateIl ne reste plus qu'à installer le paquet du pilote voulu :
sudo apt-get install suld-driver2-1.00.36Le logiciel additionnel étant complètement installé, on peut maintenant procéder à l'installation classique de l'imprimante.
Pour cela, ouvrir la fenêtre « Configuration de l'impression » (system-config-printer) :
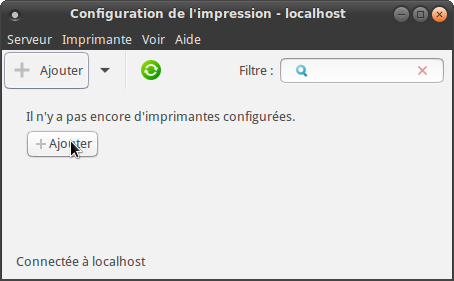
et cliquer sur Ajouter> utiliser une imprimante réseau :
Sélectionner l'imprimante « Samsung M2070 » et la connexion « IPP », puis cliquer sur Suivant :
Renseigner les différents champs décrivant l'imprimante, puis cliquer sur Appliquer :
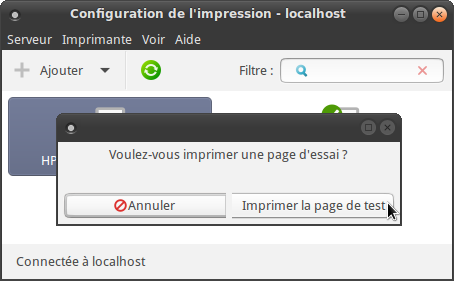
Demandez une page de test pour vous assurer que tout va bien …
Vous aboutissez finalement sur les propriétés de l'imprimante et vous n'avez plus qu'à Valider, puis à contrôler que l'imprimante est bien présente dans la « Configuration de l'impression » :
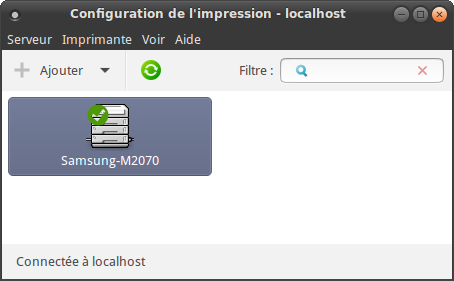
Cerise sur le gâteau, la fonction scanneur est aussi installée par cette méthode.
On va s'en assurer en lançant « simple scan » (Cairo-Dock > Photos > simple scan), puis ouvrir les Préférences, et contrôler que l'imprimante est bien listée dans le champ « Source de numérisation » :
et, par exemple, on numérise la page de test qui vient juste d'être imprimée lors de l'installation :
VI-D. Imprimante Brother▲
Pour vous rendre la vie encore plus facile, Emmabuntüs-DE embarque un script d'installation automatique dédié aux imprimantes Brother.
Dans notre exemple, nous allons installer une imprimante réseau HL-4140CN.
Pour lancer le script, c'est par ici : Menu des applications > Accessoires > Brother
Il faut renseigner tout de suite son mot de passe, afin de pouvoir faire des modifications au niveau du système, puis choisir la famille de l'imprimante :
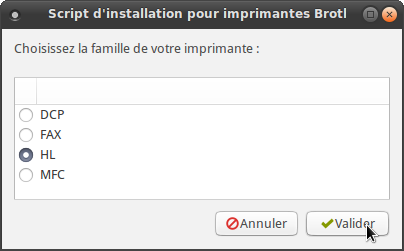
ensuite vient le modèle de l'imprimante :
Renseigner ensuite le type de connexion souhaitée :
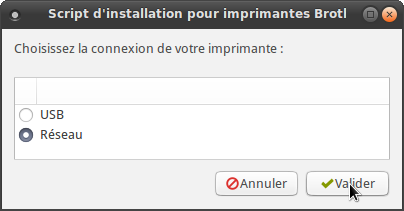
Dans notre cas, nous choisissons une connexion par réseau et nous devons donc renseigner l'adresse IP de la machine :
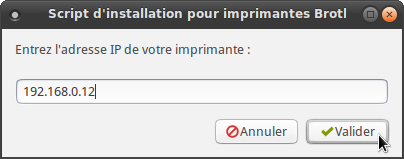
L'utilitaire d'installation va tout de suite vérifier que l'adresse renseignée est bien exacte :
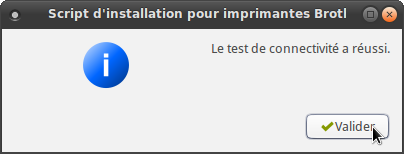
et enfin vous devrez confirmer l'ensemble des paramètres pour l'installation de l'imprimante :
Le programme d'installation va se dérouler automatiquement et sans intervention, et finira en redémarrant le sous-système d'impression CUPS :
Enfin la fenêtre du terminal se fermera automatiquement.
Votre imprimante est maintenant prête à l'emploi, ce que vous pourrez vérifier en allant dans l'accessoire « Configuration de l'impression » :
VII. Conclusion▲
Ce tutoriel a été réalisé pour permettre aux débutants utilisant la distribution GNU/Linux Emmabuntüs Debian Edition de configurer plus facilement leurs imprimantes avec des exemples concrets. Ce tutoriel a été réalisé par le collectif Emmabuntüs, et grâce à un ordinateur fonctionnant sous Emmabuntüs-DE 1.02.
VIII. Remerciement▲
Un grand merci à Maxy35 pour la correction orthographique et syntaxique .