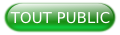I. Le but de ce manuel▲
Le but de ce manuel est de fournir les éléments de base à tout nouvel acquéreur d'une machine sous Emmabuntüs pour lui permettre de bien débuter.
II. Distribution : Emmabuntüs▲
Les distributions GNU/Linux Emmabuntüs ont été conçues pour faciliter le reconditionnement des ordinateurs donnés aux associations humanitaires, en particulier aux communautés Emmaüs (d'où son nom), et favoriser la découverte de GNU/Linux par les débutants. Un troisième objectif est de prolonger la durée de vie du matériel pour limiter le gaspillage entraîné par la surconsommation de matières premières (pour de plus amples informations, voir info.emmabuntus.org).
- Page principale
- Forum
- Wikipédia
- Articles sur Emmabuntüs dans la blogosphère
- Revues de presse
III. Partie matérielle▲
III-A. Se connecter par câble Ethernet (réseau filaire)▲
Branchez simplement votre câble Ethernet à votre machine : la connexion s'établit de façon automatique, et vous devez voir s'activer l'icône des connexions (deux flèches haut/bas) dans la zone de notification en haut à droite de votre écran.
Connexion inactive

Connexion active

III-B. Se connecter en Wi-Fi (réseau sans fil)▲
Cliquez sur l'icône des connexions (deux flèches). Voir images ci-dessus dans la zone de notification en haut à droite de votre écran.
Puis sélectionnez votre réseau Wi-Fi qui doit apparaître, sinon cliquez sur la ligne « Plus de réseaux ».
Renseignez le code de sécurité de votre réseau Wi-Fi, et, pour ne pas faire d'erreur, pensez à cocher la case « Afficher le mot de passe ».

III-C. Clé Wi-Fi reconnue automatiquement▲
Si votre PC n'a pas de carte Wi-Fi incorporée, nous vous conseillons d'utiliser l'Adaptateur USB Wireless-N 150 WNA1100 de chez Netgear,

à ne pas confondre avec le modèle non compatible avec Emmabuntüs.

Certaines clés Wi-Fi ne sont pas reconnues automatiquement, c'est la raison pour laquelle nous vous conseillons la clé WNA1100 toujours en vente à environ 15 €. Mais il est possible de faire fonctionner des clés non reconnues automatiquement, comme la WNA1000M, et d'autres : voir le chapitre clés Wi-Fi sur le Wiki d'Ubuntu-fr (doc.ubuntu-fr.org/Wi-Fi).
III-D. Ajout d'une imprimante▲
Tous les modèles d'imprimantes ne sont pas compatibles avec Linux et il faudra peut-être installer des pilotes additionnels non libres (par exemple Epson…). La procédure consiste à brancher l'imprimante et la faire détecter par le système qui proposera les drivers adaptés.
Si l'imprimante n'est pas détectée automatiquement par l'ordinateur et que votre imprimante est de marque HP, lancez l'utilitaire HPLip inclus dans Emmabuntüs sous « Utilitaire », cliquez sur l'icône « HPLIP Toolbox », puis sur « Setup Device », et renseignez les champs de cette interface.
Cet utilitaire est disponible uniquement en anglais, et pour plus de renseignements voir le Wiki d'Ubuntu-fr (doc.ubuntu-fr.org/hplip).
Si l'imprimante est d'une autre marque, voir le tableau de compatibilité sur la page dédiée du Wiki d'Ubuntu-fr : (doc.ubuntu-fr.org/imprimante).
III-E. Ajout d'un scanner▲
Branchez le scanner et lancez l'outil SimpleScan dans le menu Photo. Lancez la numérisation et enregistrez sous le format souhaité (format à choisir en bas à gauche) .pdf est le plus utilisé pour les documents, .jpg pour les images. Si vous avez des soucis de fonctionnement, nous vous conseillons de lire cette page dédiée aux scanners sur le Wiki d'Ubuntu-fr : (doc.ubuntu-fr.org/scanner).
III-F. Ajout d'une clé 3G▲
La configuration d'une clé 3G est une opération assez compliquée, voir la liste des
clés 3G sur le Wiki d'Ubuntu, ou sur les pages dédiées aux clés 3G Sfr, et Orange.
Pour contourner ce problème, nous vous conseillons de vous servir de votre téléphone portable 3G comme routeur, en faisant une connexion avec votre ordinateur en Wi-Fi ou par câble USB. Voir comment connecter votre téléphone à un ordinateur ou faire un pont sur votre téléphone en faisant une recherche par exemple avec Android version_Android Ubuntu.
III-G. Réglage audio▲
Les lecteurs Clementine et Rhythmbox contiennent des morceaux de musique, afin de pouvoir tester directement le son sur l'ordinateur.
Lancez par exemple le lecteur Clementine. Pour cela, cliquez dans la catégorie « Audio », puis sur « Clementine ». Ensuite, double-cliquez sur un morceau de musique, et si vous n'entendez pas de musique, cliquez sur l'icône représentant un haut-parleur en haut à droite de l'écran, puis sur « Réglages du son… » :
Puis sous la fenêtre de gestion du contrôle de volume, allez sous l'onglet « Périphériques de sortie », et dans le menu déroulant essayez les différents ports de sortie pour le son.
III-H. Test de votre webcam▲
Lancez le logiciel Cheese afin de vérifier que votre webcam est bien fonctionnelle, pour cela cliquez sur la catégorie « Vidéo », puis sur « Cheese », et vous devriez voir l'image produite par votre webcam (votre bobine généralement !). Si cela ne fonctionne pas voir sur le Wiki d'Ubuntu-fr : doc.ubuntu-fr.org/webcam
IV. Partie logicielle▲
IV-A. Mot de passe▲
Le mot de passe par défaut est renseigné sur votre fiche de vente, si ce n'est pas le cas veuillez prendre contact avec votre point de vente.
Ce mot de passe vous sera nécessaire pour effectuer les mises à jour logicielles de votre machine, ou pour installer de nouveaux programmes (toutes tâches d'administration).
IV-B. Changer son mot de passe▲
Cliquez sur la catégorie « Utilitaire », puis sur l'icône « Users and Groups ». Dans cette nouvelle fenêtre, cliquez sur le bouton « Modifier …», puis renseignez l'ancien mot de passe et saisissez deux fois le nouveau mot de passe.
IV-C. Réinitialiser son mot de passe▲
La réinitialisation du mot de passe est nécessaire si vous l'avez oublié. Pour cela, lors du démarrage de la machine, maintenez enfoncée la touche « Shift » à droite du clavier (Touche majuscule droite) jusqu'à l'apparition du menu de lancement du système sur fond noir. Ensuite, sélectionnez la 2e ligne du menu de lancement contenant le texte suivant : « Linux (mode de dépannage) », puis tapez sur la touche Entrée pour valider cette ligne. Le système va se lancer et vous allez arriver dans un nouveau menu sur fond bleu, alors veuillez sélectionner la ligne « Passage en mode Root », puis dans cette nouvelle fenêtre de console sur fond noir, veuillez taper la ligne suivante : mount -rw -o remount /
Puis validez, et ensuite tapez cette ligne : passwd <votre identifiant>, par exemple sur les machines vendues dans nos points de vente, il faut taper : passwd emmabuntus, puis validez. Vous devez ensuite renseigner deux fois le nouveau mot de passe.
Si tout se passe correctement le message suivant devrait apparaître :
passwd: password updated successfully .
Puis tapez cette commande pour redémarrer la machine : reboot.
IV-D. Dock▲
Le Dock ou lanceur d'applications est la pierre angulaire d'Emmabuntüs, et lui apporte indépendance et originalité par rapport aux distributions Ubuntu dont elle est issue. C'est Cairo-Dock qui est utilisé depuis la première version d'Emmabuntüs.
Pour changer de niveau d'utilisateur du Dock, cliquez sur « Aide », puis « Changer le type du dock », et sélectionnez le niveau désiré, voir l'image ci-dessous :
Ce Dock se décline en trois niveaux d'utilisation : All, Simple, et Kids. Il est escamotable ou pas en fonction du format de l'écran. Exemple des trois niveaux de Dock pour la catégorie bureautique :
|
|
|
|
|
|
Le lancement du Dock n'est pas obligatoire. Pour l'arrêter, il faut modifier les lignes ci-dessous contenues dans le fichier ~/.profile en lançant par exemple la commande : geany ~/.profile
# Config pour le projet Emmabuntus
#Set Dock_xx to 1 to activate the Cairo-Dock on XFCE or LXDE or OpenBox
export Dock_XFCE=« 1 »
export Dock_LXDE=« 0 »
export Dock_OpenBox=« 0 »IV-E. Blocage de certains sites Internet▲
Emmabuntüs contient deux navigateurs Internet Firefox et Chromium qui incluent des extensions pour la protection des mineurs (Block.si), mais aussi contre la publicité et les tentatives de Phishing (ou Fishing).
L'extension de protection des mineurs peut aussi bloquer l'accès à certains sites, voir l'image ci-dessous du blocage d'un site sans catégorie :
Pour ne plus avoir ce blocage avec les sites sans catégorie, il faut demander la réévaluation du site, simplement en renseignant la catégorie, et en communiquant son adresse mail :
Il est également possible de désactiver cette protection.
Pour Firefox : cliquez sur « Outils de développement », puis sur « Modules complémentaires », et sous l'onglet « Extensions », cliquez sur le bouton « Désactiver » de l'extension Block.si.
Il est également possible de désactiver certains paramètres de filtrage du contrôle parental, pour cela cliquez sur le bouton « Préférences » de l'extension Block.si, puis sélectionnez l'onglet « Advance Filter », puis choisissez les types de sites que vous voulez autoriser (Allow) ou bloquer (Block). Le filtre « Unrated » est celui qui pose le plus de problèmes, car il englobe les sites n'appartenant à aucune catégorie, et de ce fait permet une protection maximale, c'est pour cette raison que nous l'avons activé, mais vous êtes libre de le désactiver.
Pour Chromium : cliquez sur le symbole carré avec trois barres horizontales à droite du navigateur, puis sur « Paramètres ».
Sous l'onglet « Extensions », cliquez sur désactiver Block.si.
Plus d'informations sur la configuration du contrôle parental sous Emmabuntüs 2 sur le site de Comment Ça Marche.
IV-F. Compatibilité avec la suite Microsoft Office▲
La catégorie bureautique a particulièrement été étudiée afin de fournir des outils adaptés à chaque public avec trois suites bureautiques : LibreOffice pour les utilisateurs avancés ; AbiWord/Gnumeric pour les débutants, ou pour les machines ayant peu de ressources ; et OOo4Kids pour les enfants.
Emmabuntüs est prévue pour installer facilement les polices de caractères non libres de la famille Arial (Microsoft Office 2003), et de la famille Calibri (Microsoft Office 2007/2010). Pour vérifier que ces polices de caractères sont présentes dans votre ordinateur, ouvrez l'application Writer de LibreOffice, et dans le sélecteur de polices tapez la lettre A pour vérifier que la police Arial est présente. De la même façon, rouvrez le sélecteur et tapez la lettre C afin de vérifier que la police Calibri est présente.
Si l'une ou l'autre des polices n'est pas présente, cliquez sur « Maintenance », puis « Logiciels Non libres », et cliquez sur l'une des icônes contenant une lettre T pour installer la police non présente sur votre machine. Renseignez le mot de passe quand il est demandé.
Pour pouvoir installer ces polices de caractères, votre ordinateur doit être raccordé à Internet.
Par défaut LibreOffice enregistre les documents dans un format ouvert appelé ODT (Open Document Text), ce format n'étant pas lisible par défaut dans les anciennes versions de la suite bureautique Microsoft Office, il est judicieux de faire aussi une copie au format .doc version Microsoft Word 97/2000/XP/2003 de votre document original pour l'échanger avec des personnes qui n'utilisent pas LibreOffice, et aussi de joindre la version PDF.
IV-G. Lire un CD/DVD▲
Il suffit de mettre un CD ou un DVD dans le lecteur, et au bout de quelques secondes le lecteur Audacious s'ouvre pour la lecture des CD Audio, ou Kaffeine pour les DVD.
Par défaut nous avons configuré Emmabuntüs pour lancer les médias avec les logiciels ci-dessus, mais si vous préférez utiliser par exemple VLC à la place de Kaffeine, voici la marche à suivre.
Cliquez sur l'icône « Paramétrage » sous « Utilitaires » dans le dock, puis dans la nouvelle fenêtre sur « Disques amovibles et médias », et sur l'onglet « Multimédia ».
Remplacez la ligne concernant le lecteur Kaffeine par la ligne suivante :
/usr/bin/vlc --playlist-autostart dvd://
IV-H. Voir des vidéos sur Internet▲
Afin de pouvoir regarder des vidéos sur Internet, par exemple sur YouTube, nous avons été obligés d'intégrer le lecteur Adobe Flash, qui est un lecteur non libre (qui peut donc contenir des espions logiciels), et dont le format n'est pas documenté, ce qui empêche l'élaboration d'une version libre, préservant la vie privée des utilisateurs.
IV-I. Visioconférence sur Internet▲
Afin de pouvoir effectuer des vidéoconférences sur Internet facilement, nous avons été obligés d'intégrer l'application Skype, qui est non libre (qui peut donc contenir des espions logiciels). D'autres solutions libres sont disponibles dans Emmabuntüs comme Empathy ou Ekiga, par contre vous serez obligé de créer un nouveau compte et vos amis seront aussi obligés d'utiliser une application compatible autre que Skype, car ce dernier n'étant pas libre, il est impossible de pouvoir développer un logiciel libre compatible.
IV-J. Ajout de logiciels fonctionnant sur Linux▲
Le système Emmabuntüs (comme tout système Linux) fonctionne avec des « paquets ». Un paquet contient tous les fichiers nécessaires au fonctionnement d'un programme. Pour installer un paquet, il existe plusieurs méthodes :
- la logithèque Ubuntu (pour les débutants) ;
- L'interface graphique de gestion de paquets Synaptic (pour les utilisateurs avancés) ;
- La ligne de commande apt-get de gestion de paquets (pour les experts).
Pour les débutants l'installation de nouveaux logiciels a été simplifiée grâce à l'utilisation de la logithèque incluse dans le système. Pour cela, cliquez sur « Maintenance » , puis « Logithèque » (icône représentant un sac). Ensuite, faire une recherche avec le nom du programme, ou en utilisant la navigation par catégories.
Si le logiciel n'est pas présent, il faut faire une recherche sur Internet en utilisant : « le nom de votre programme » associé au mot Ubuntu, sinon voir la documentation sur le Wiki d'Ubuntu-fr (doc.ubuntu-fr.org).
IV-K. Ajout de logiciels fonctionnant sur Windows▲
Afin de permettre une plus grande compatibilité avec des programmes ne fonctionnant que sur les plates-formes Windows, WINE est intégré de base dans Emmabuntüs. Il permet par exemple de faire fonctionner l'excellent éditeur de texte Notepad++.
Tous les programmes Windows ne peuvent pas fonctionner sous Linux même en utilisant WINE, voir la liste des applications compatibles.
Nous vous invitons plutôt à rechercher un logiciel Libre Linux vous permettant d'obtenir un résultat équivalent et peut-être même d'enrichir les auteurs de ce logiciel de vos améliorations.
Pour installer une application Windows, téléchargez le programme exécutable (.exe), puis faites un clic droit sur cet exécutable, et sélectionnez « Ouvrir avec : Wine - Chargeur de programmes Windows » :
Emmabuntüs contient aussi PlayOnLinux, application permettant de faire fonctionner certains logiciels développés pour la plate-forme Windows, et en particulier dans le domaine du jeu vidéo, mais pour cela il faut posséder les CD ou DVD originaux de ces jeux.
Pour utiliser cette application, cliquez dans la catégorie « loisirs », puis sur « PlayOnLinux », et suivre le guide pour installer votre application.
N'oubliez pas que certains jeux nécessitent des ordinateurs plus puissants que celui que vous possédez, veuillez regarder les prérequis de votre jeu.
Toujours afin de permettre une transition entre les plates-formes Windows, et Linux, VirtualBox est disponible pour éventuellement faire fonctionner son ancien système Windows sous Emmabuntüs, et continuer à utiliser des logiciels ne pouvant pas fonctionner sous Linux, et n'ayant pas d'équivalence complète. Voir cette liste d'équivalences Windows Linux.
Virtualbox est une machine virtuelle et ne peut en aucun cas remplacer votre ancien système en ce qui concerne les interfaces physiques qui sont des interfaces simulées dans la machine virtuelle. En d'autres termes, il est fort peu probable d'arriver à faire fonctionner votre ancienne imprimante ou scanner à travers VirtualBox.
La mise en œuvre de VirtualBox nécessite d'avoir des connaissances en informatique, et de posséder les versions des CD ou DVD d'installation de ces autres systèmes d'exploitation.
IV-L. Aide à distance▲
TeamViewer est un logiciel gratuit, mais non libre permettant le contrôle à distance entre deux machines, afin de pouvoir aider et former les nouveaux utilisateurs. Cette fonctionnalité n'est possible que dans un contexte non commercial.
Pour lancer TeamViewer, cliquez sur l'icône « Maintenance », puis sur « TeamViewer » (icône bleue avec une flèche à double sens). Cette opération doit se faire sur les deux machines que l'on souhaite connecter ensemble avec la même version de l'application. La personne qui veut prendre le contrôle de la machine distante demande à son interlocuteur (partenaire) de lui fournir le « Code ID » (Code à neuf chiffres en haut à gauche de l'interface de connexion) et le saisit dans la partie de droite de l'interface. Si le bon code est saisi, l'application demande de renseigner le mot de passe du partenaire, code composé de six lettres et chiffres situé sous le code ID du partenaire. La connexion s'établit alors entre la machine maître et la machine du partenaire.
V. Aide▲
Emmabuntüs intègre l'aide hors ligne directement à partir du Dock, mais aussi l'ensemble des tutoriels directement accessible à partir du bureau, cliquez sur l'icône Emmabuntüs Information.
Si vous ne trouvez pas de solution à votre problème, voir :
VI. Remerciements▲
Merci d'avoir lu ce guide des premiers pas. N'oubliez pas que toute la communauté Emmabuntüs est disponible sur le site www.emmabuntus.org. Bonne route sur le chemin des logiciels libres…
Nous tenons aussi à remercier la Dream Team de Montpel'libre et en particulier Pascal, Cédric, Nicolas, Quentin, Cellou, Romain et aussi Hervé et Gabriel de la communauté Emmaüs de Montpellier pour leur engagement exemplaire pour la promotion du Libre au sein de la communauté Emmaüs de Montpellier, tous les 2es samedis de chaque mois depuis septembre 2013.
Merci à zoom61 et à ideefixe pour l'amélioration de ce tutoriel et l'aide pour la publication, et ClaudeLeloup pour la correction orthographique et syntaxique .
Merci à Ubuntu-fr pour son wiki sans lequel Emmabuntüs n'existerait pas.