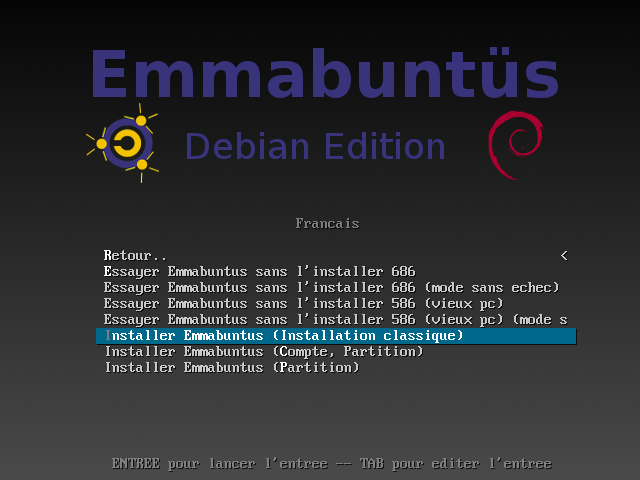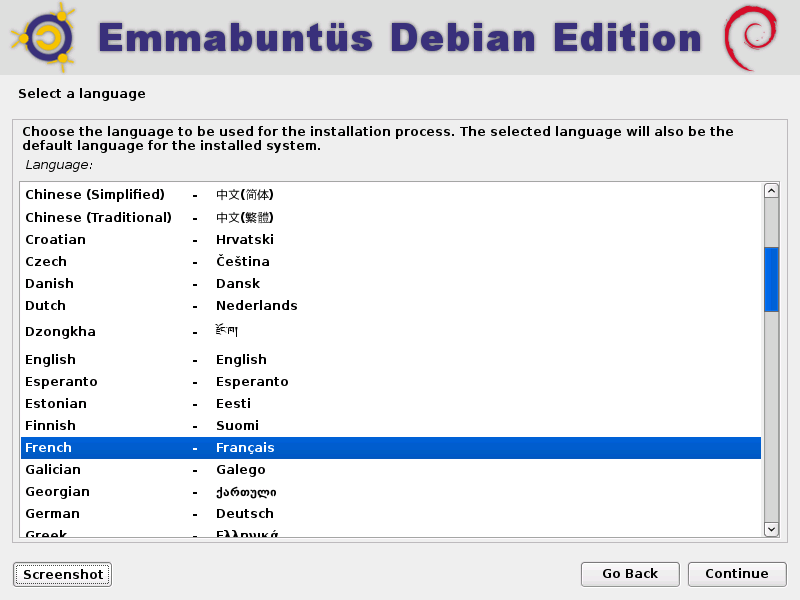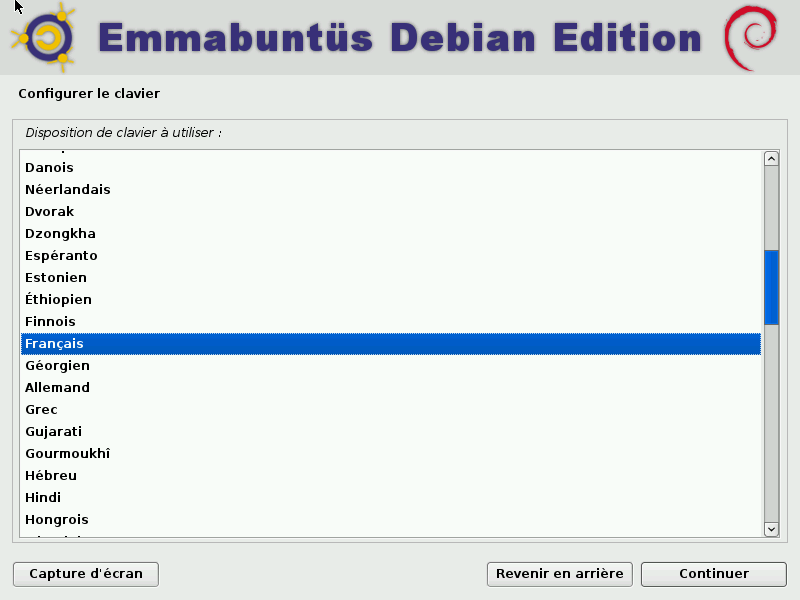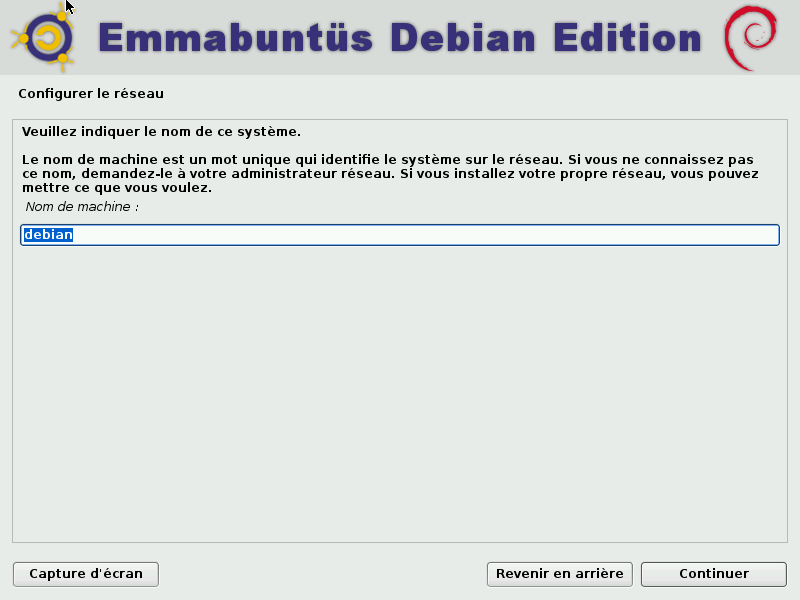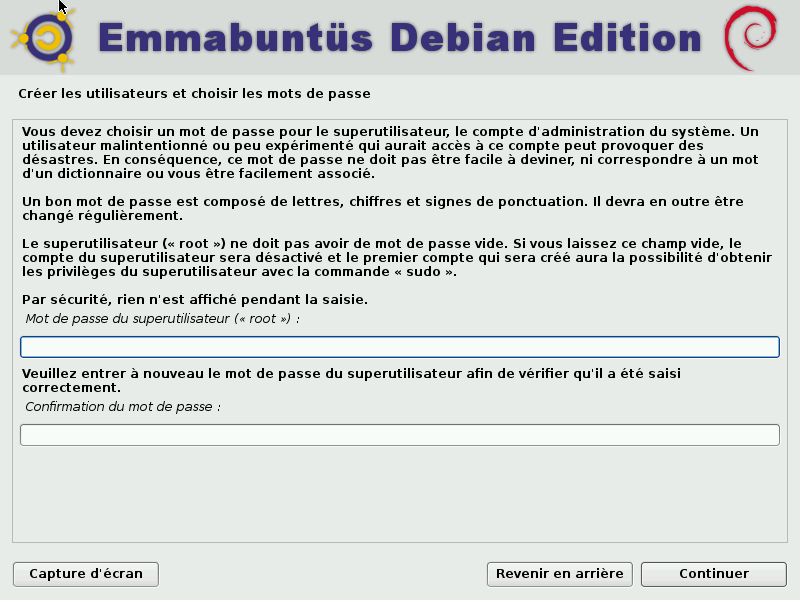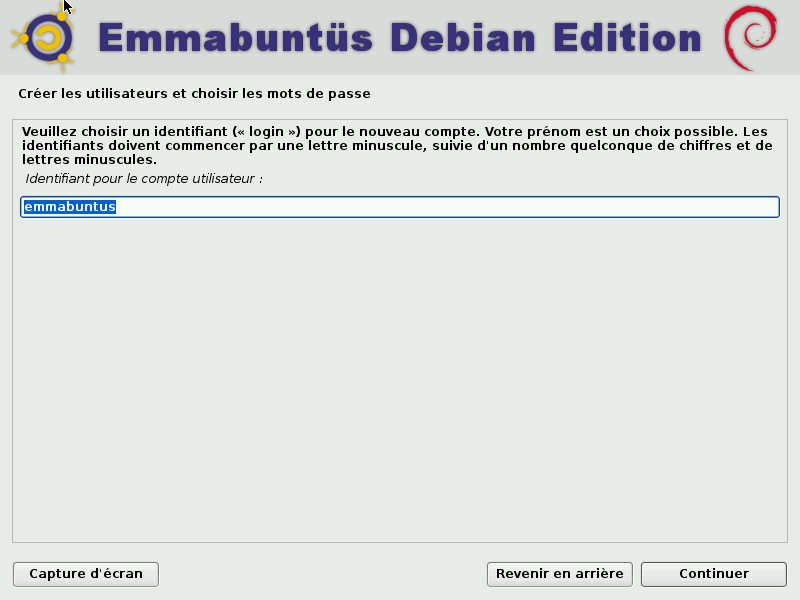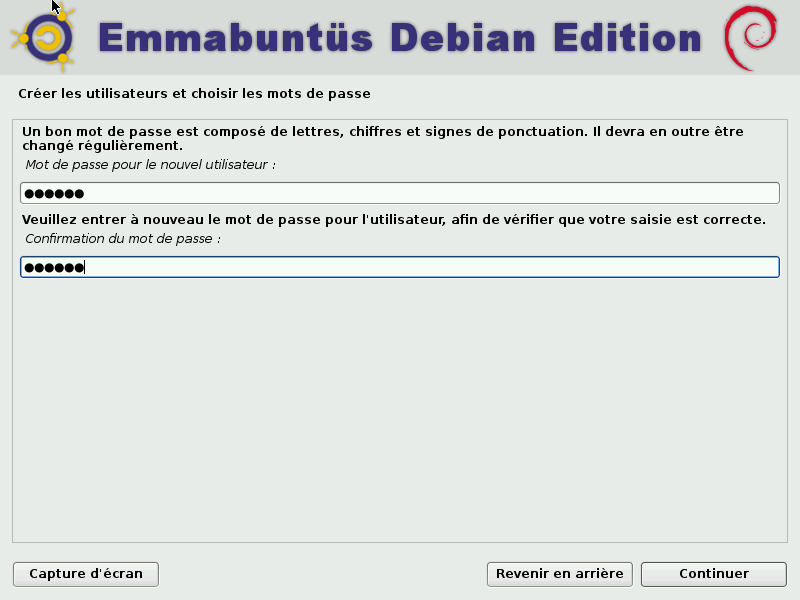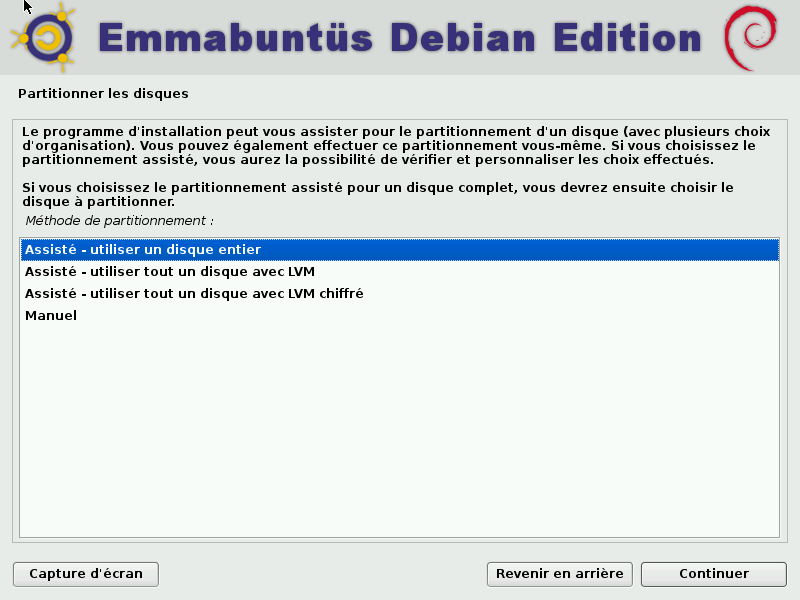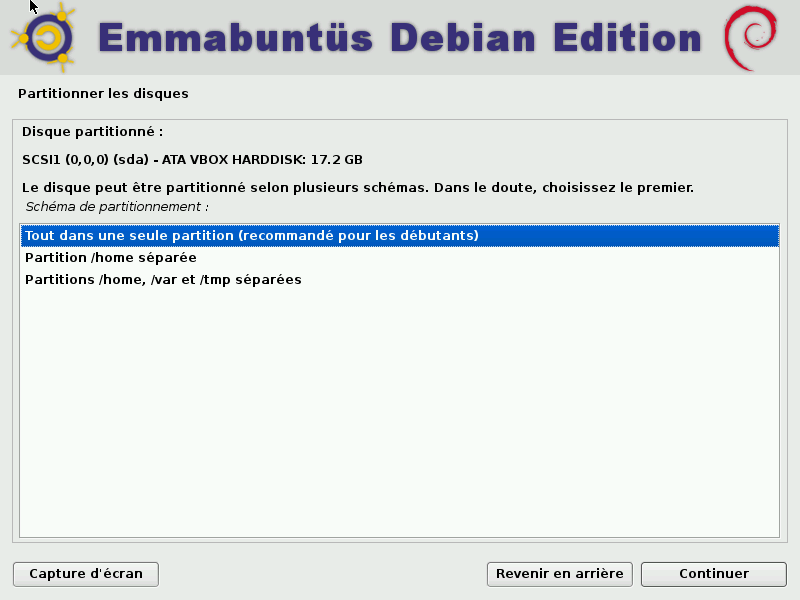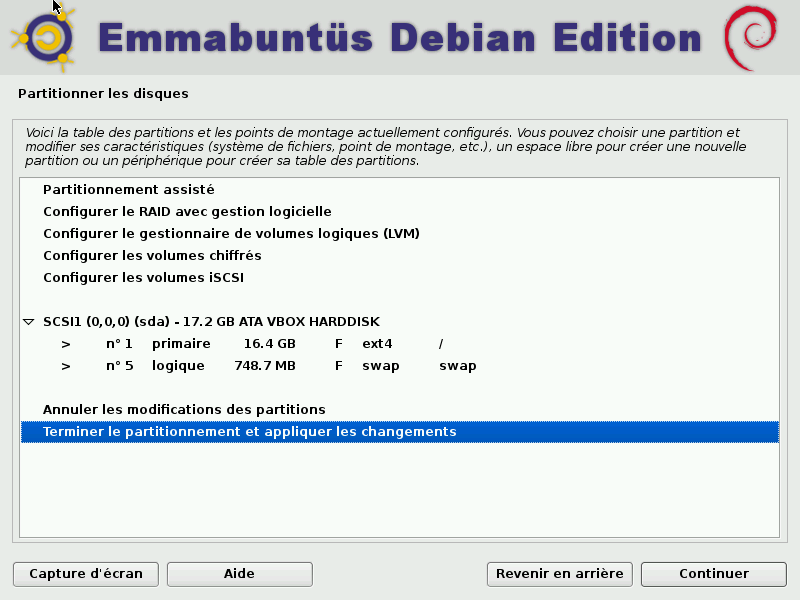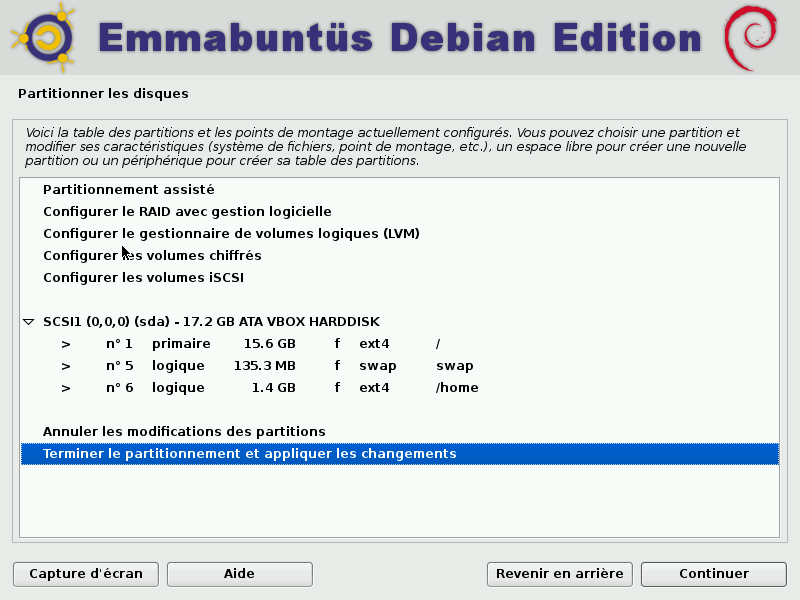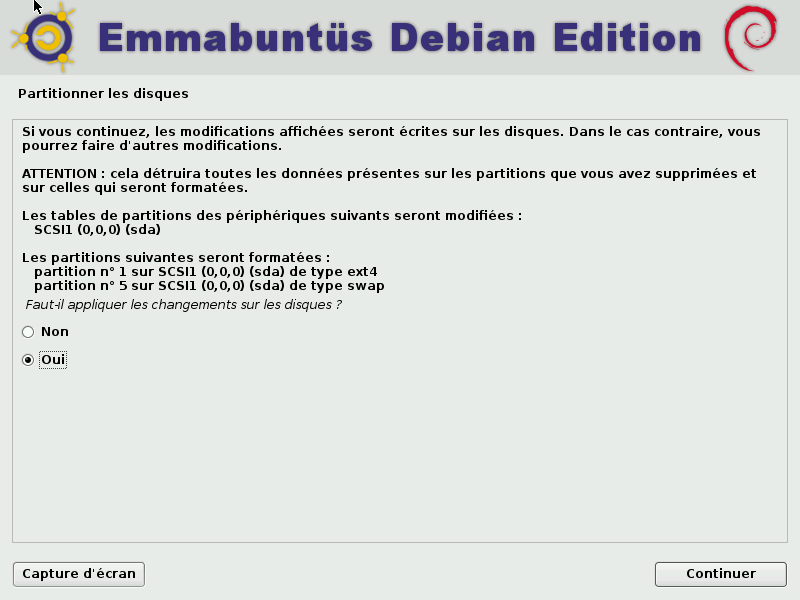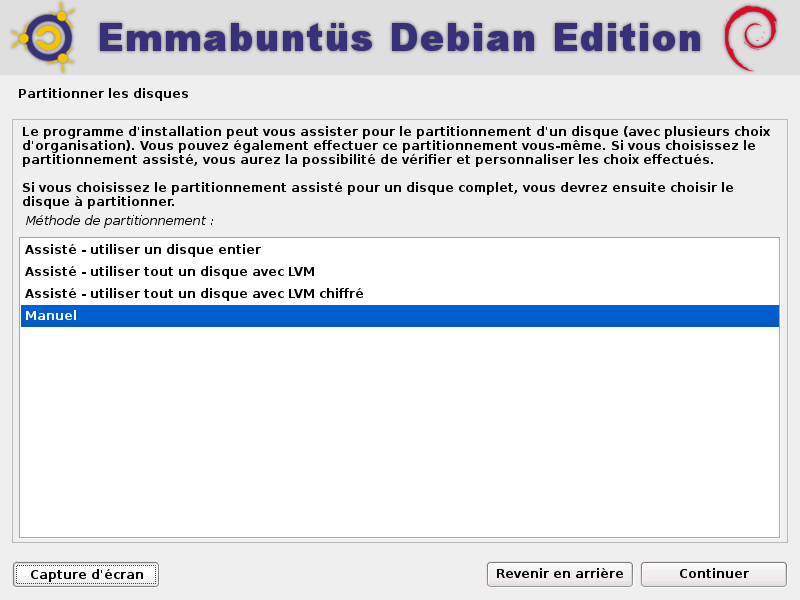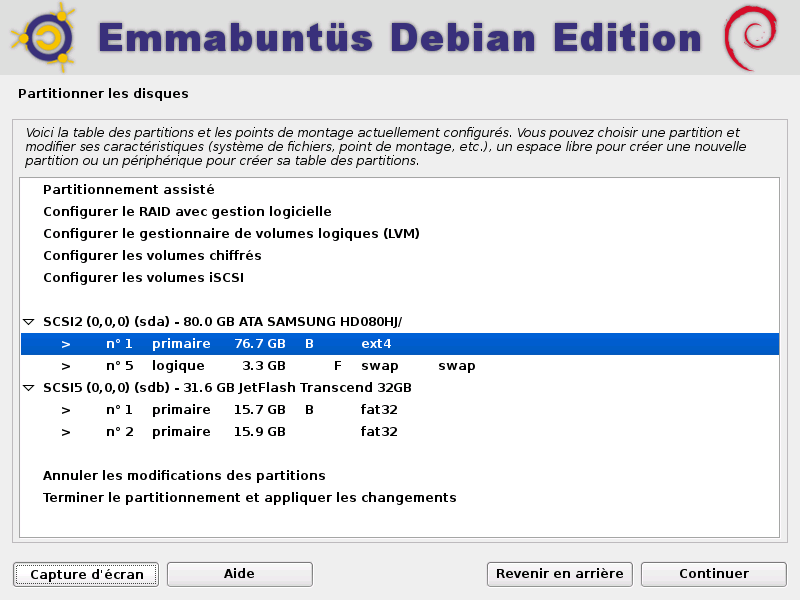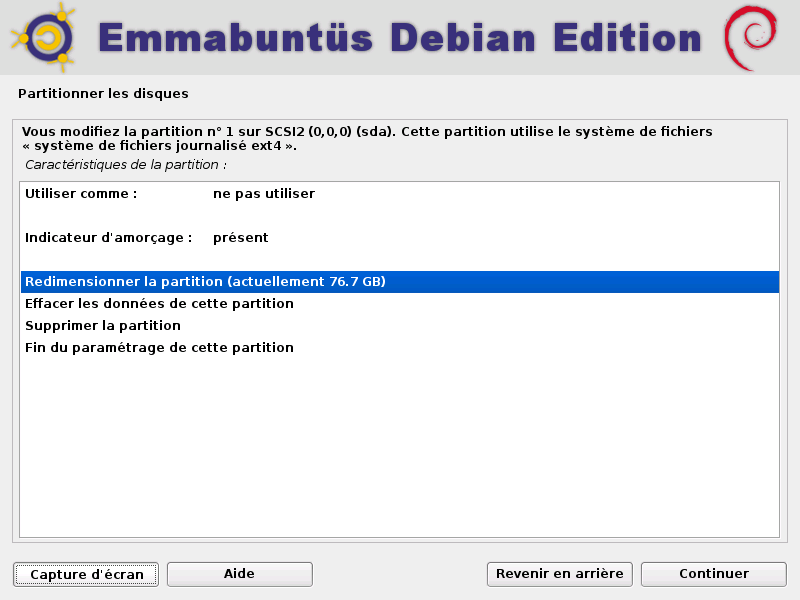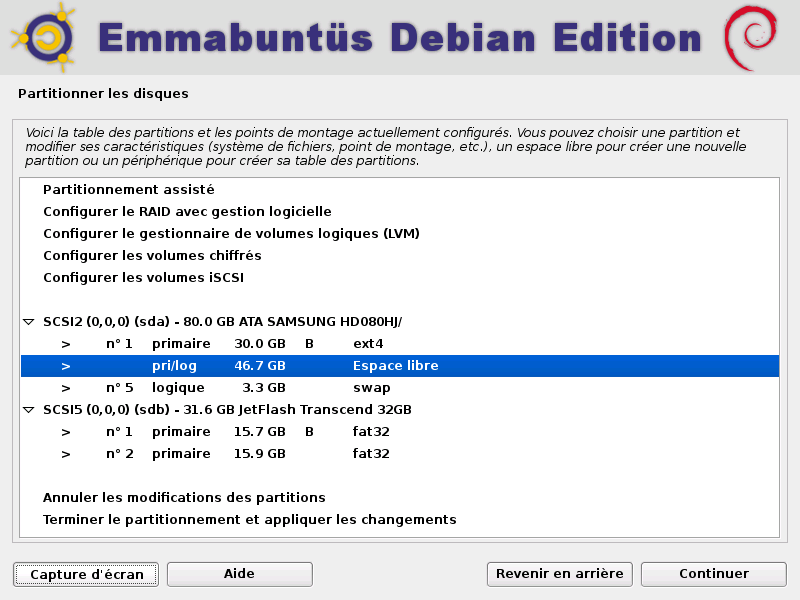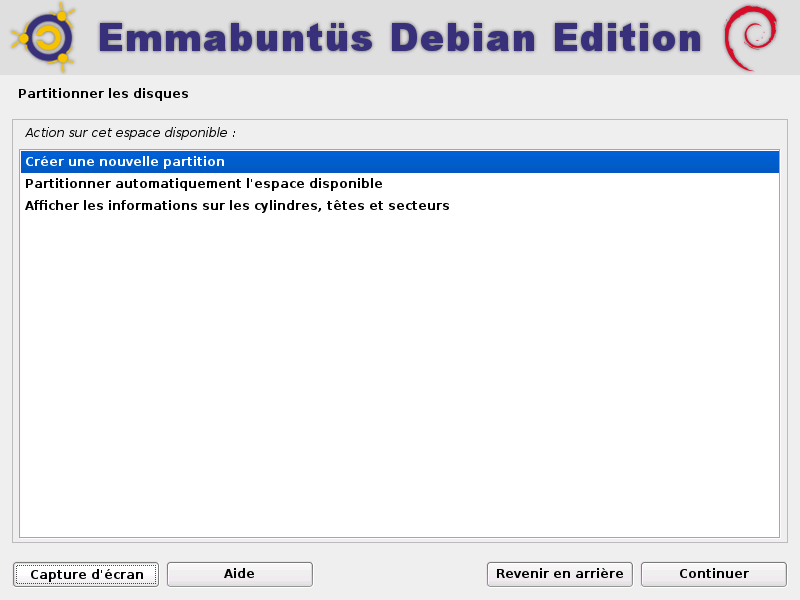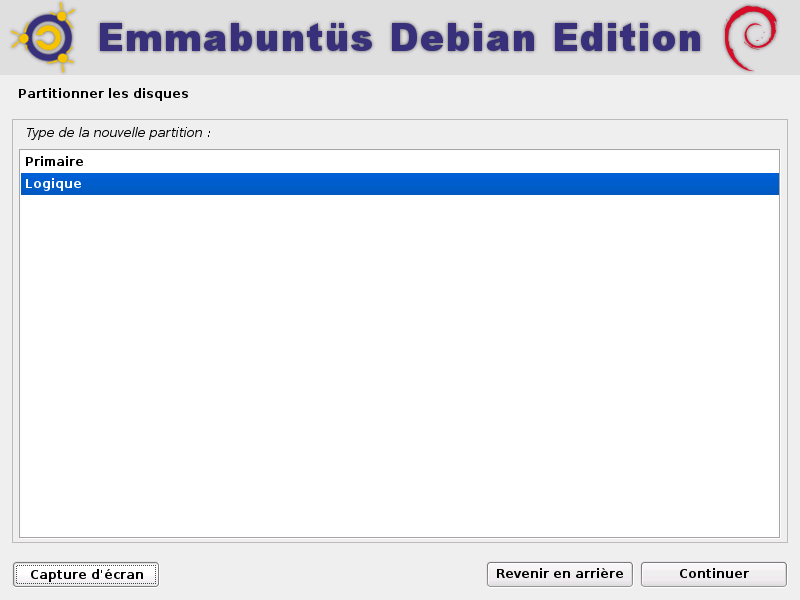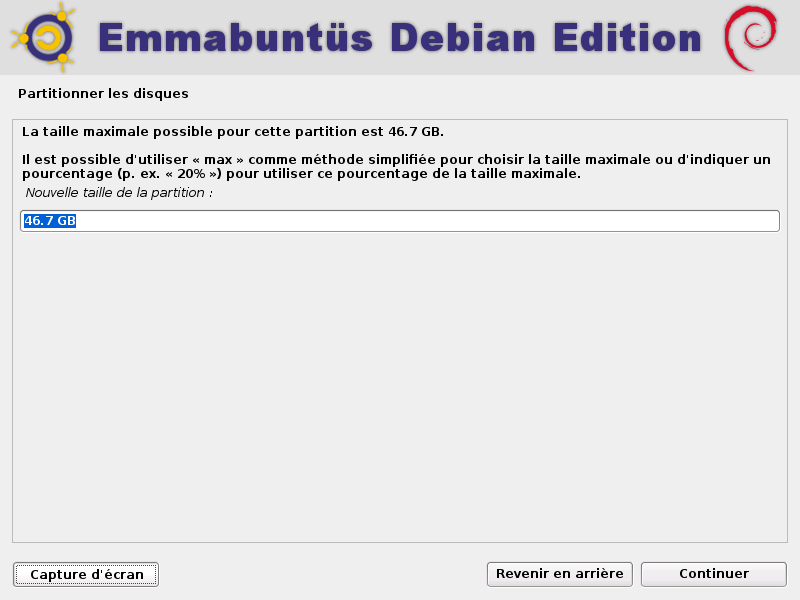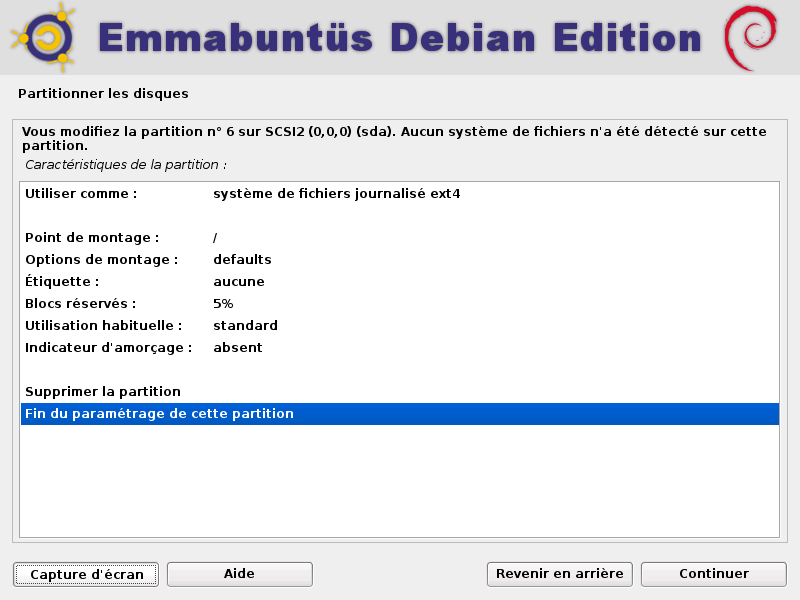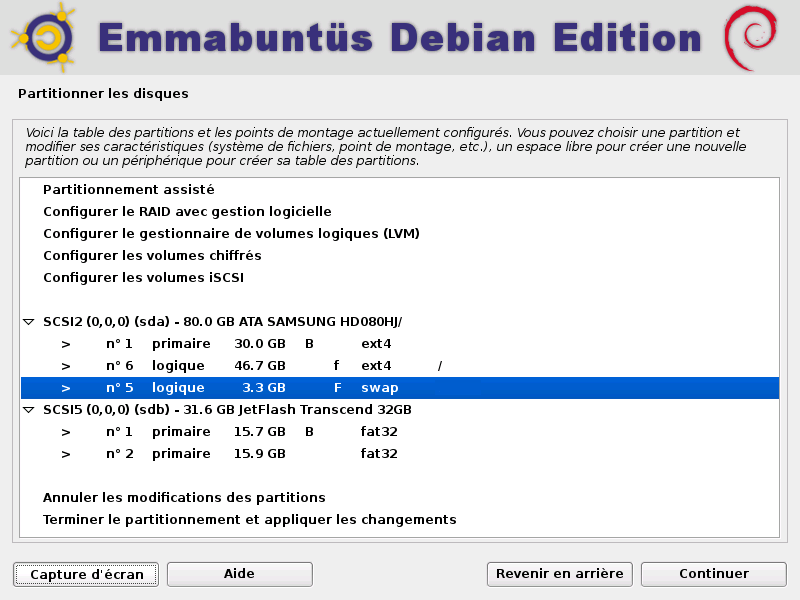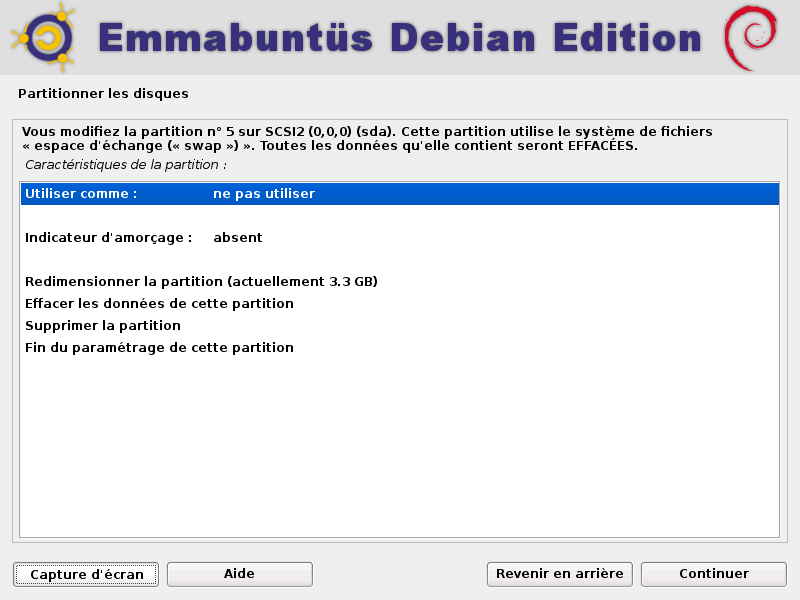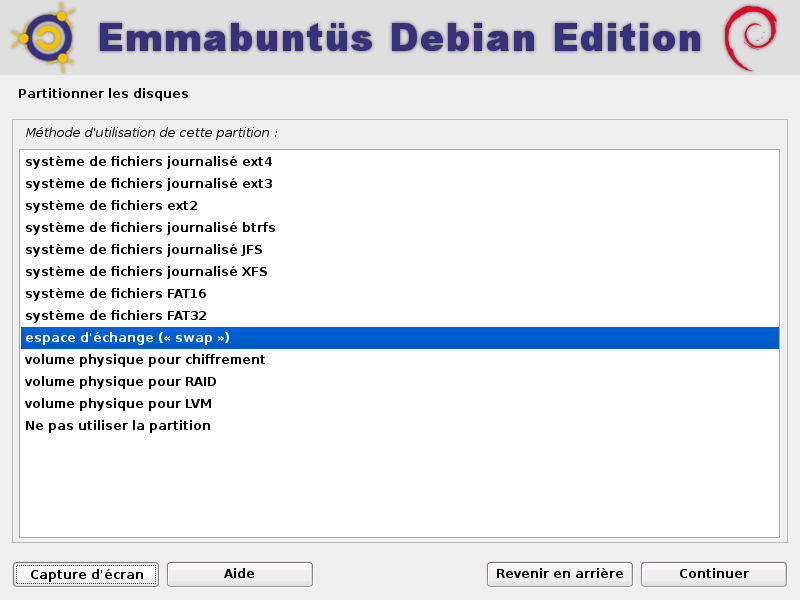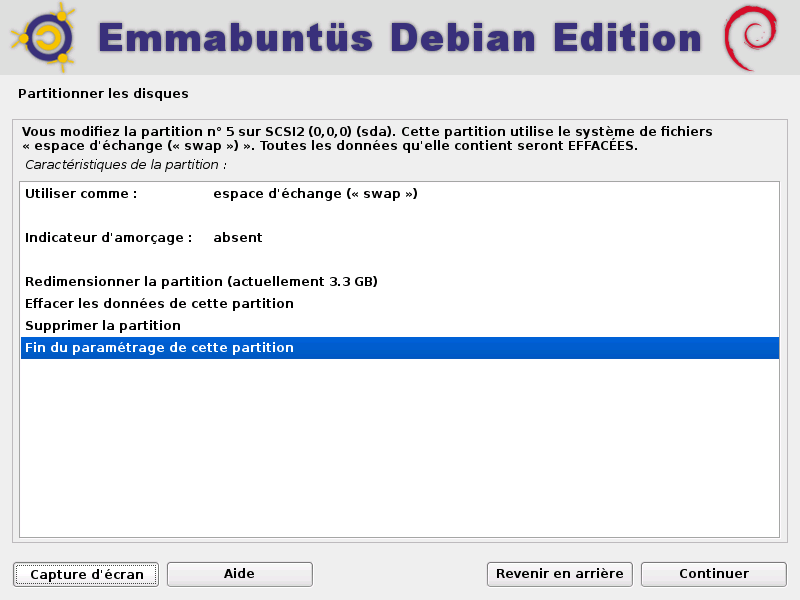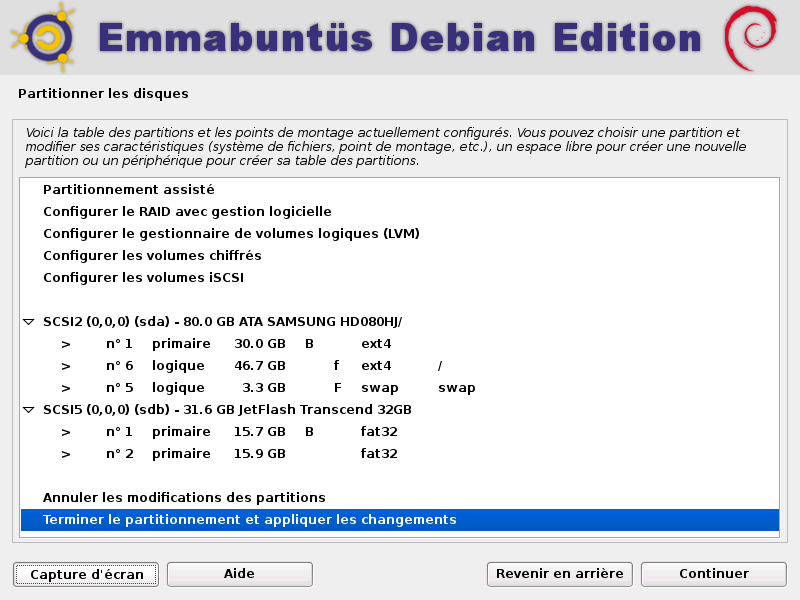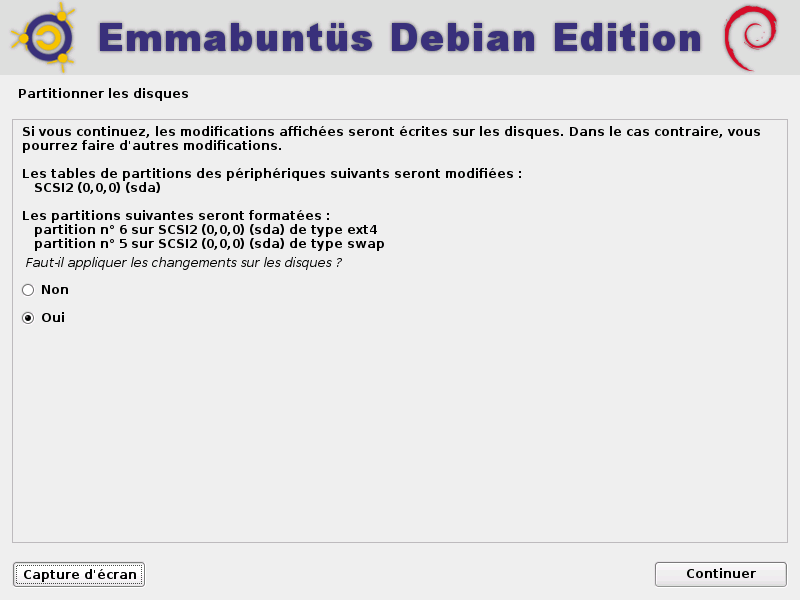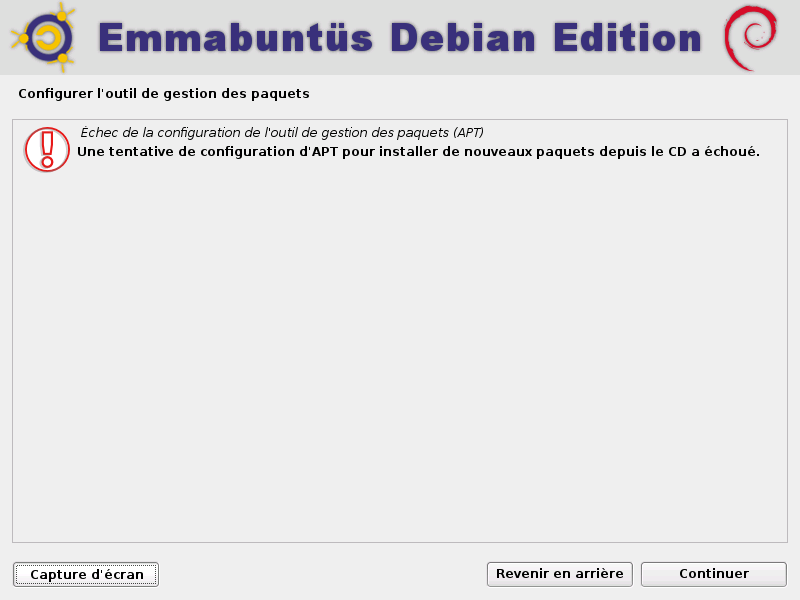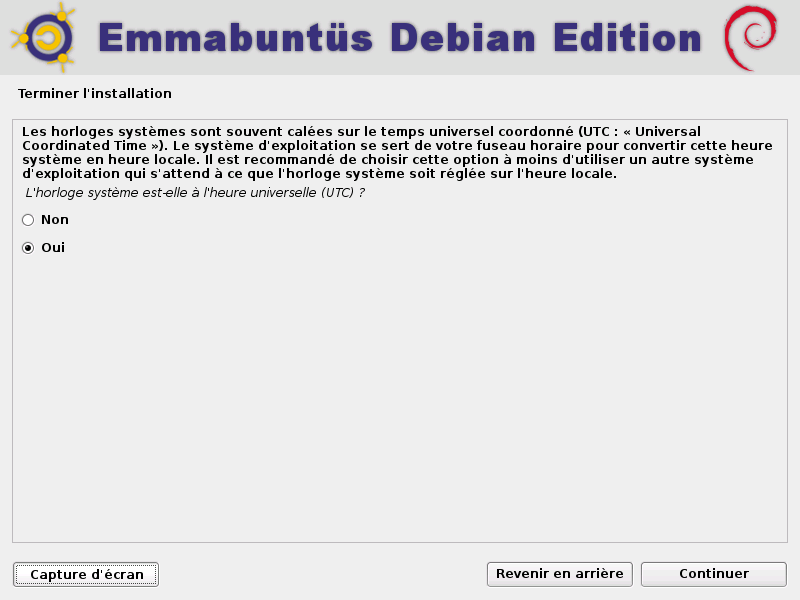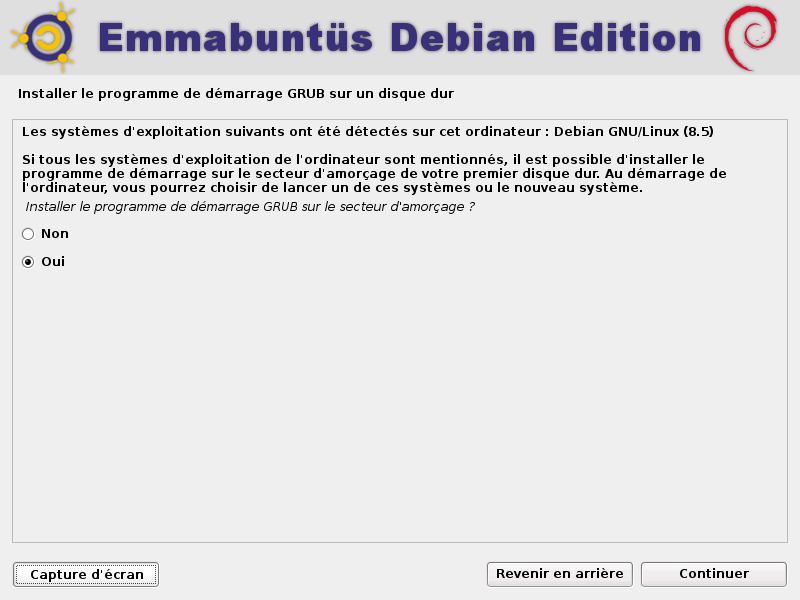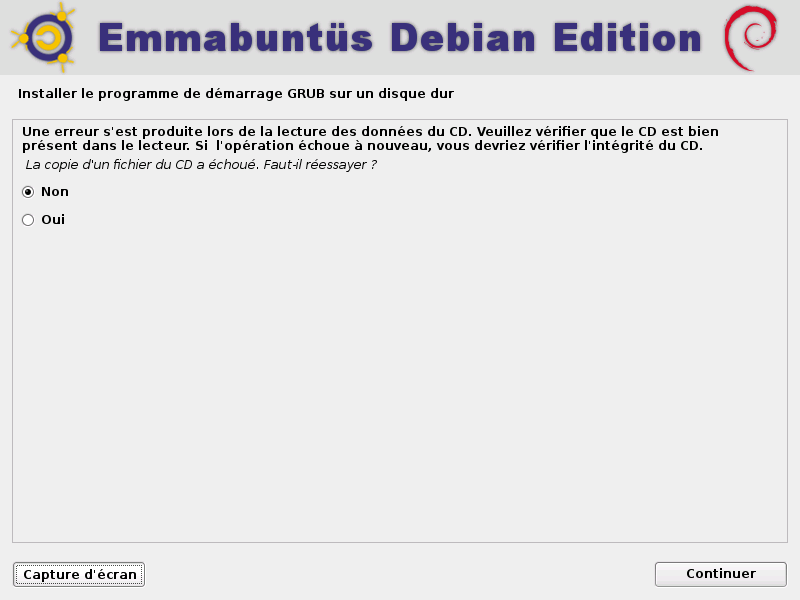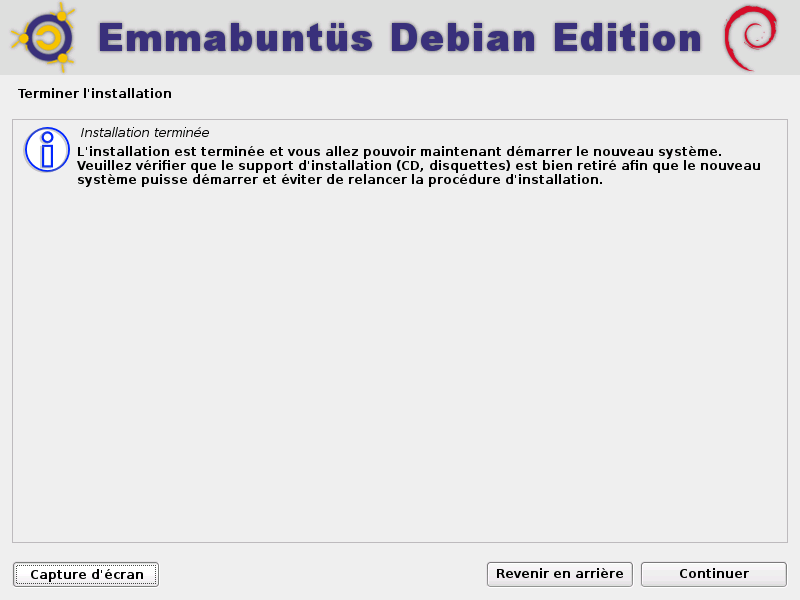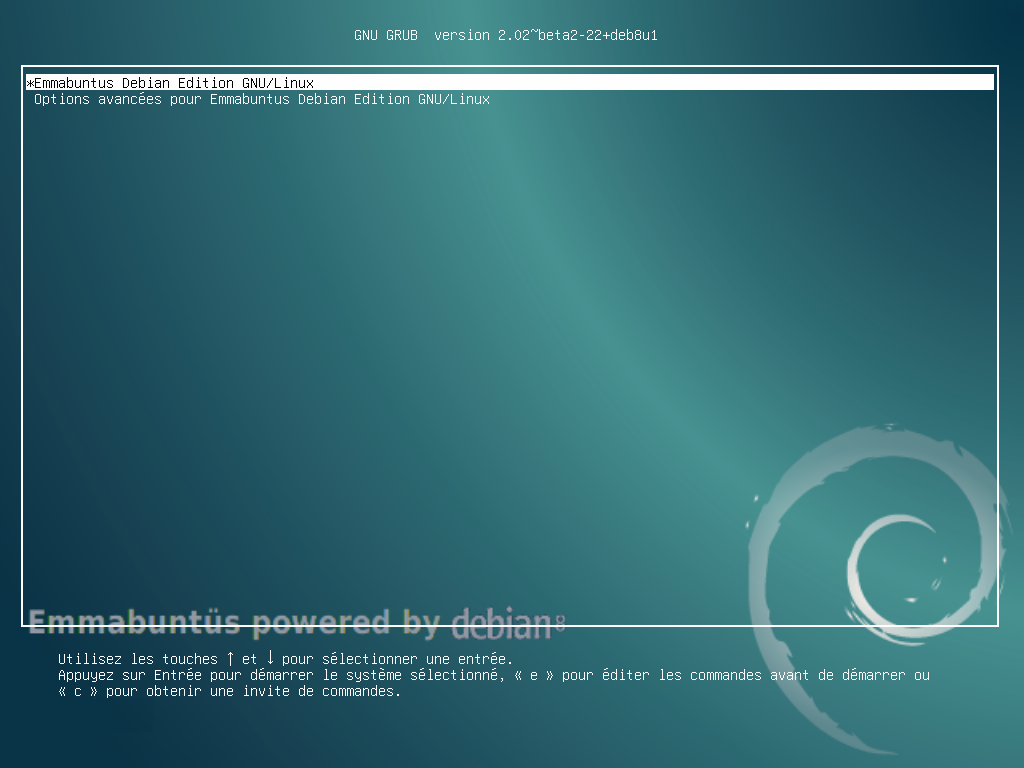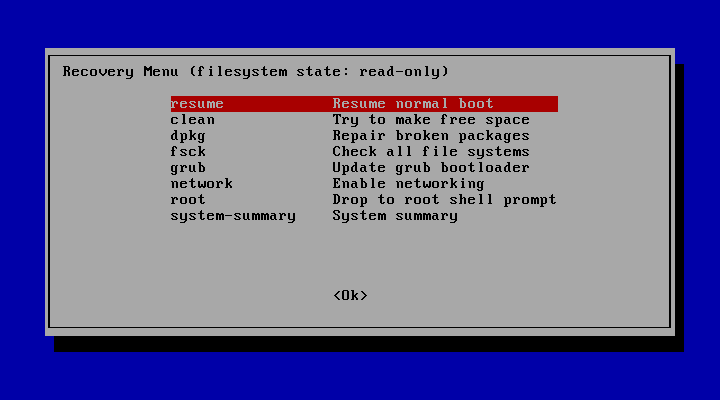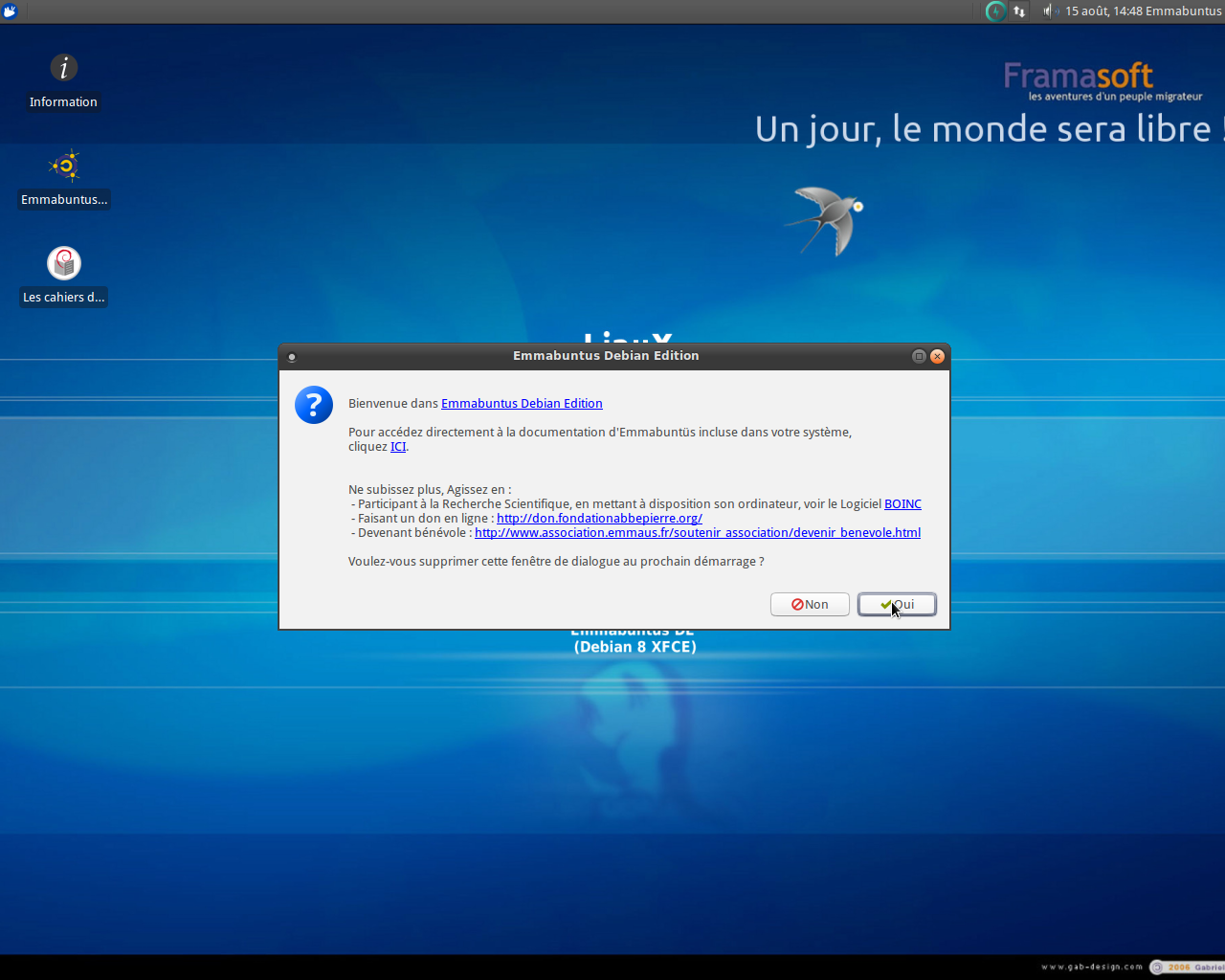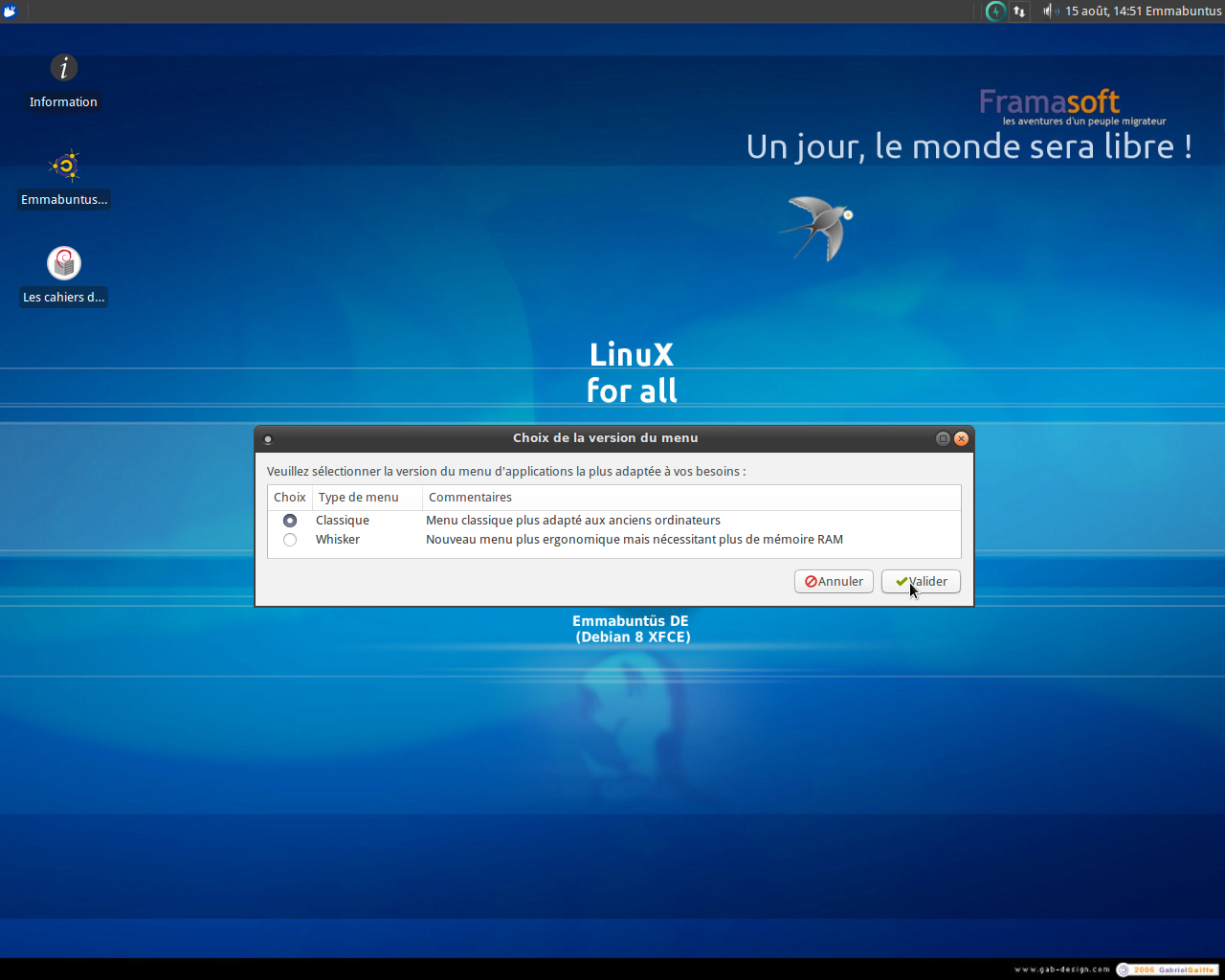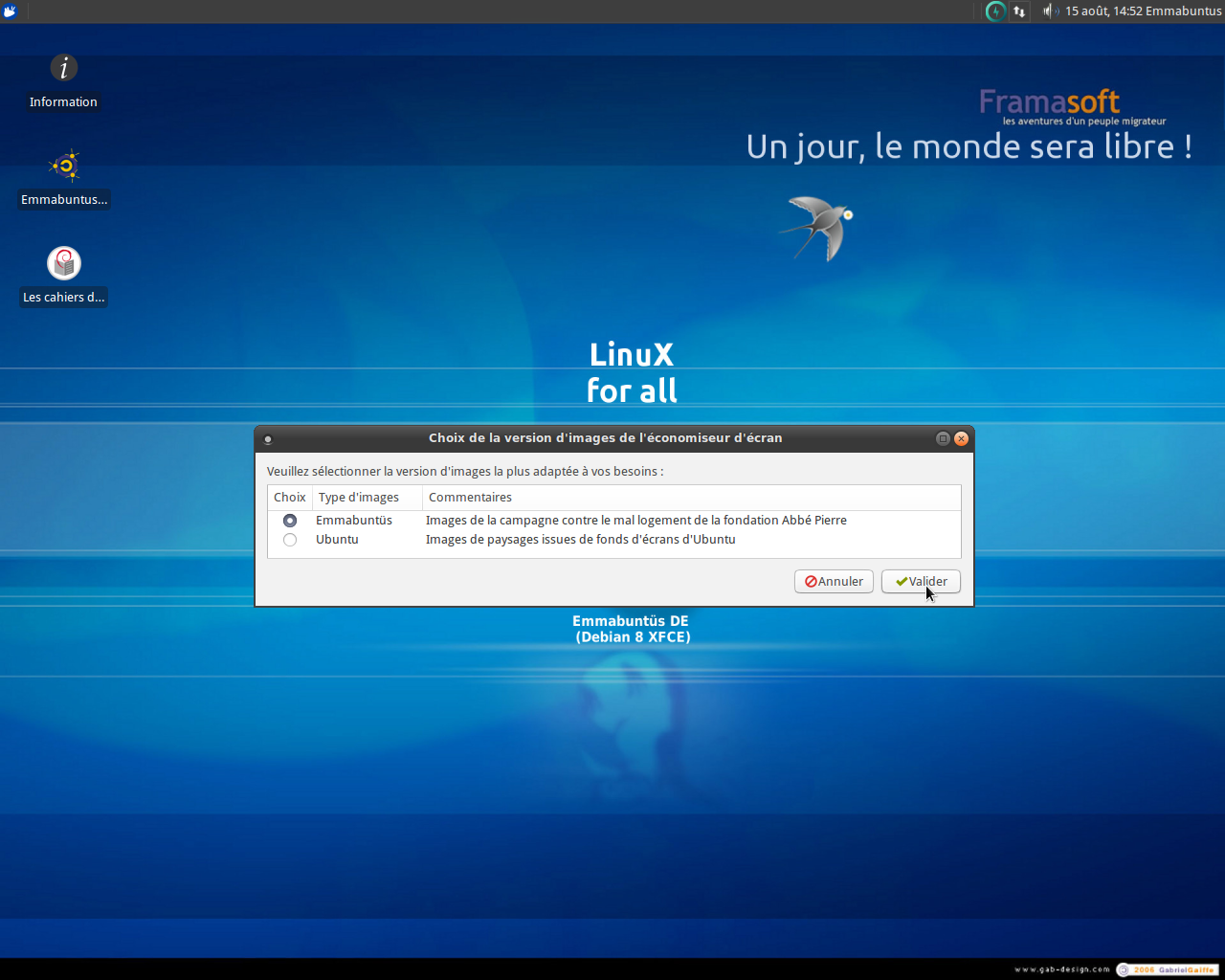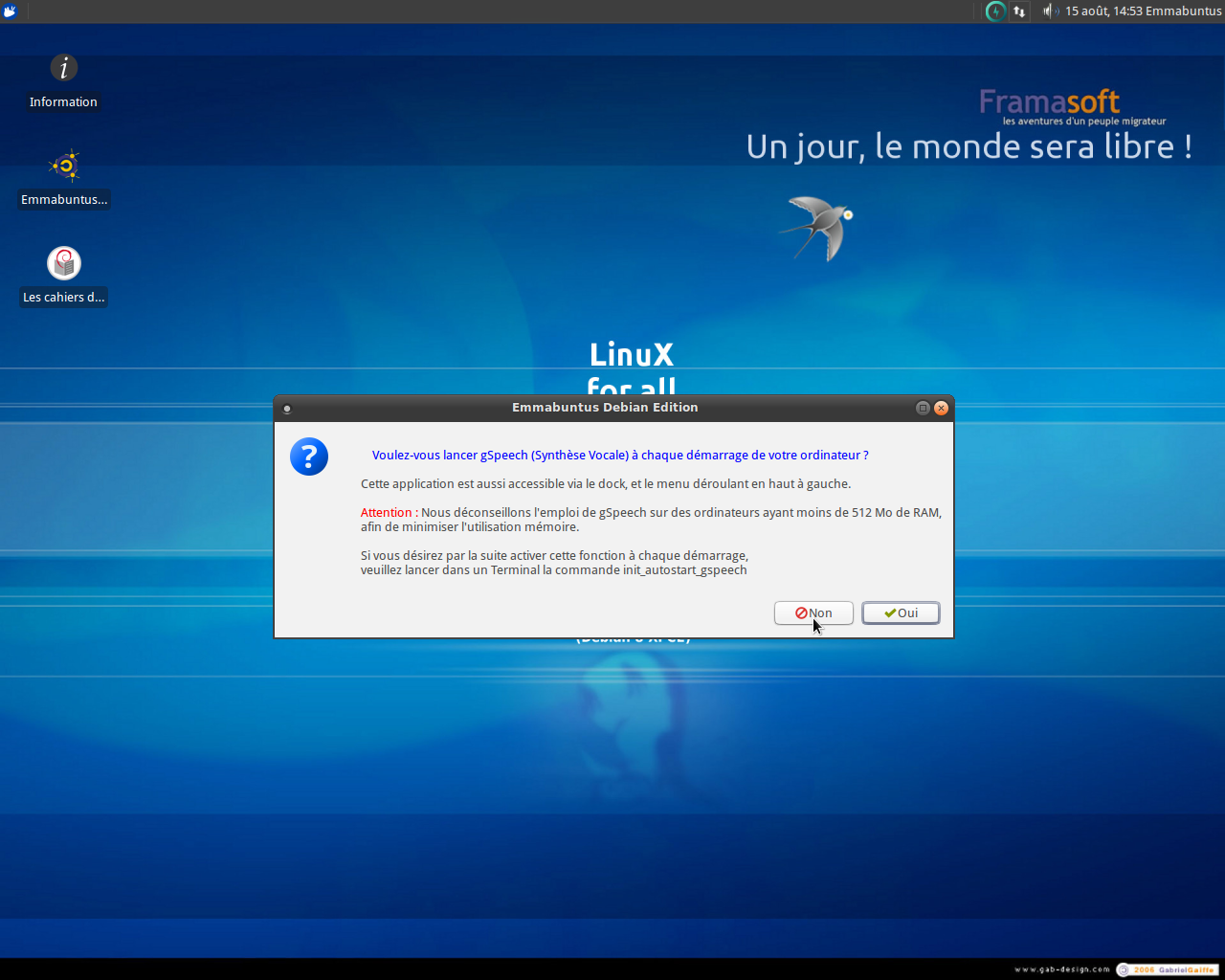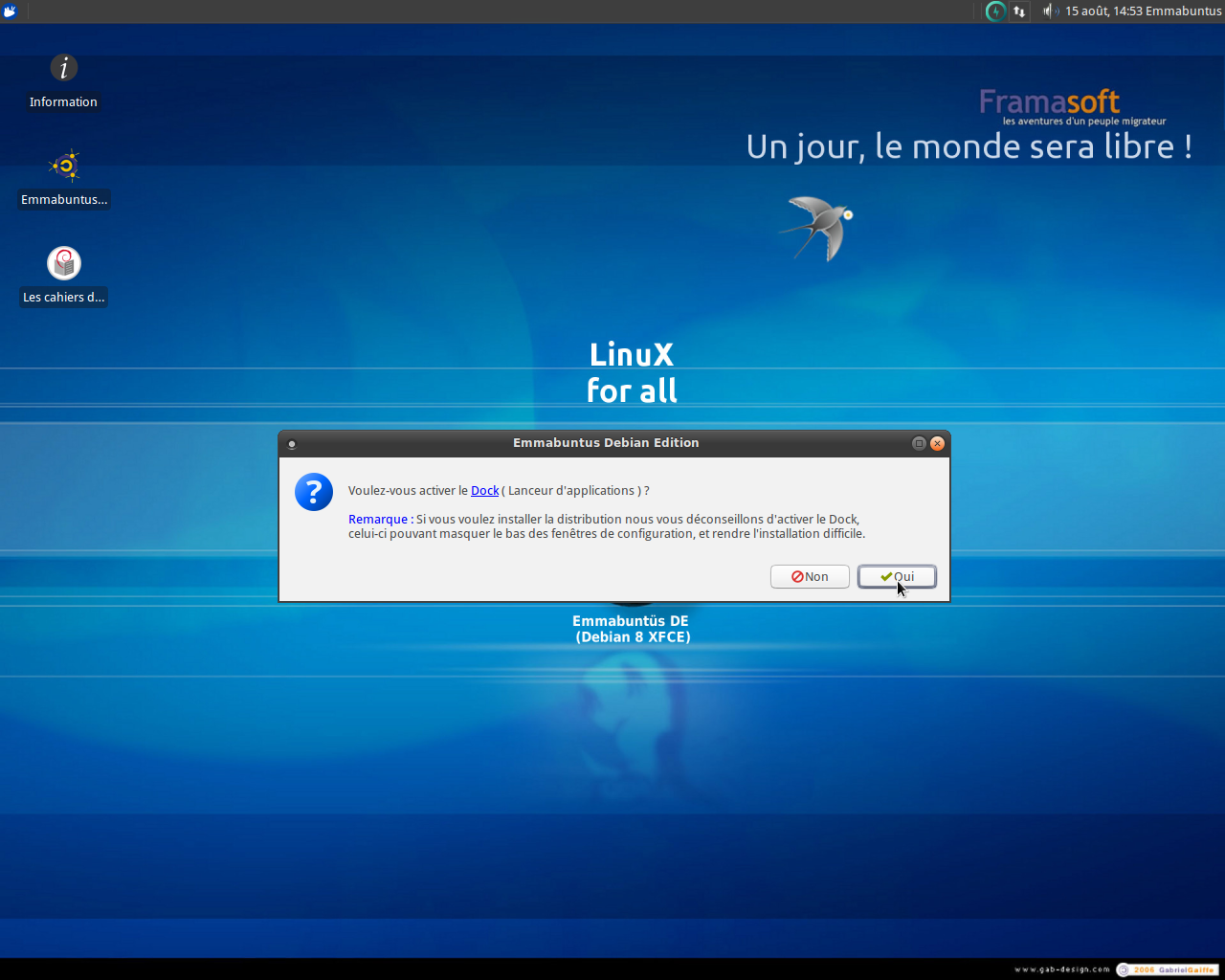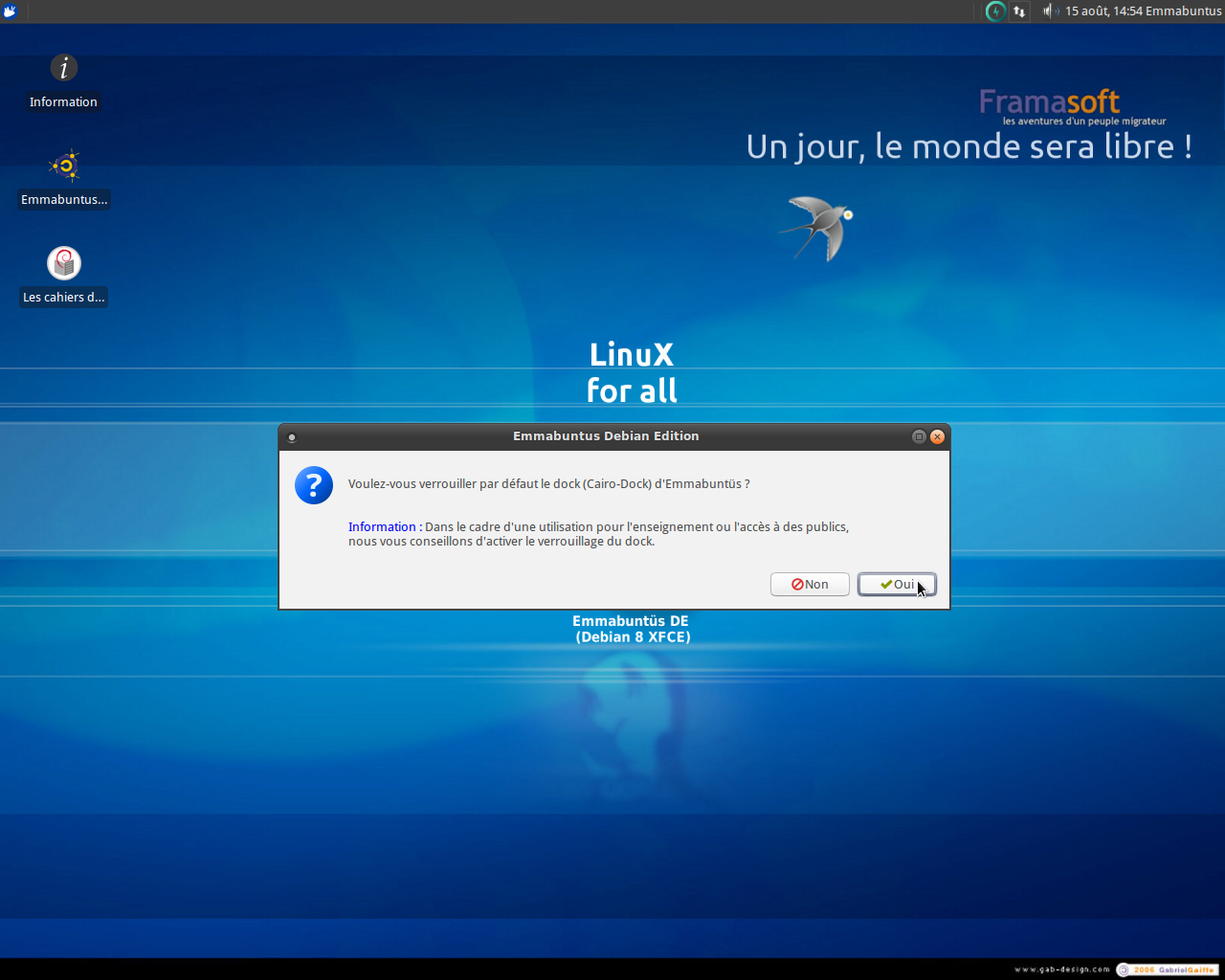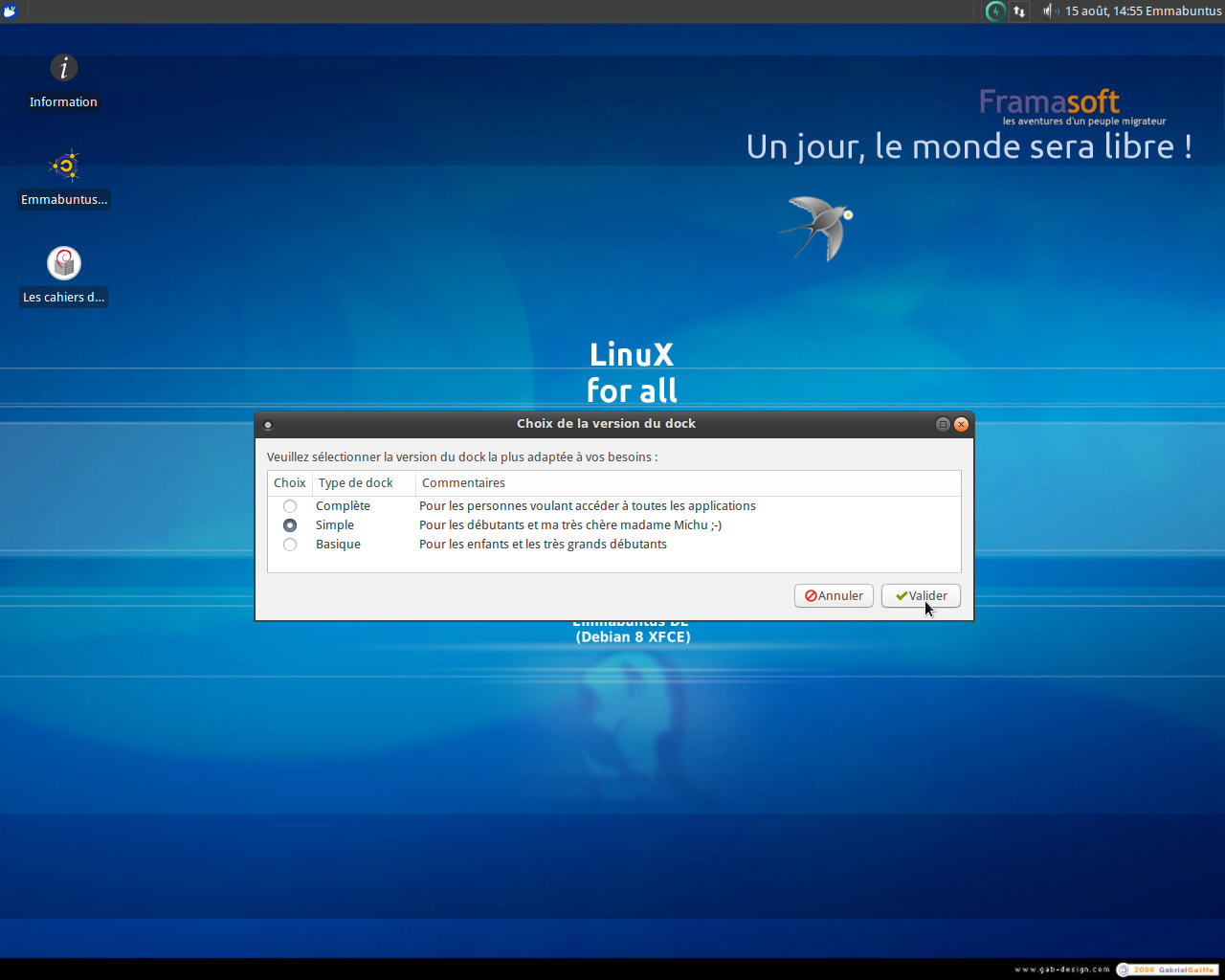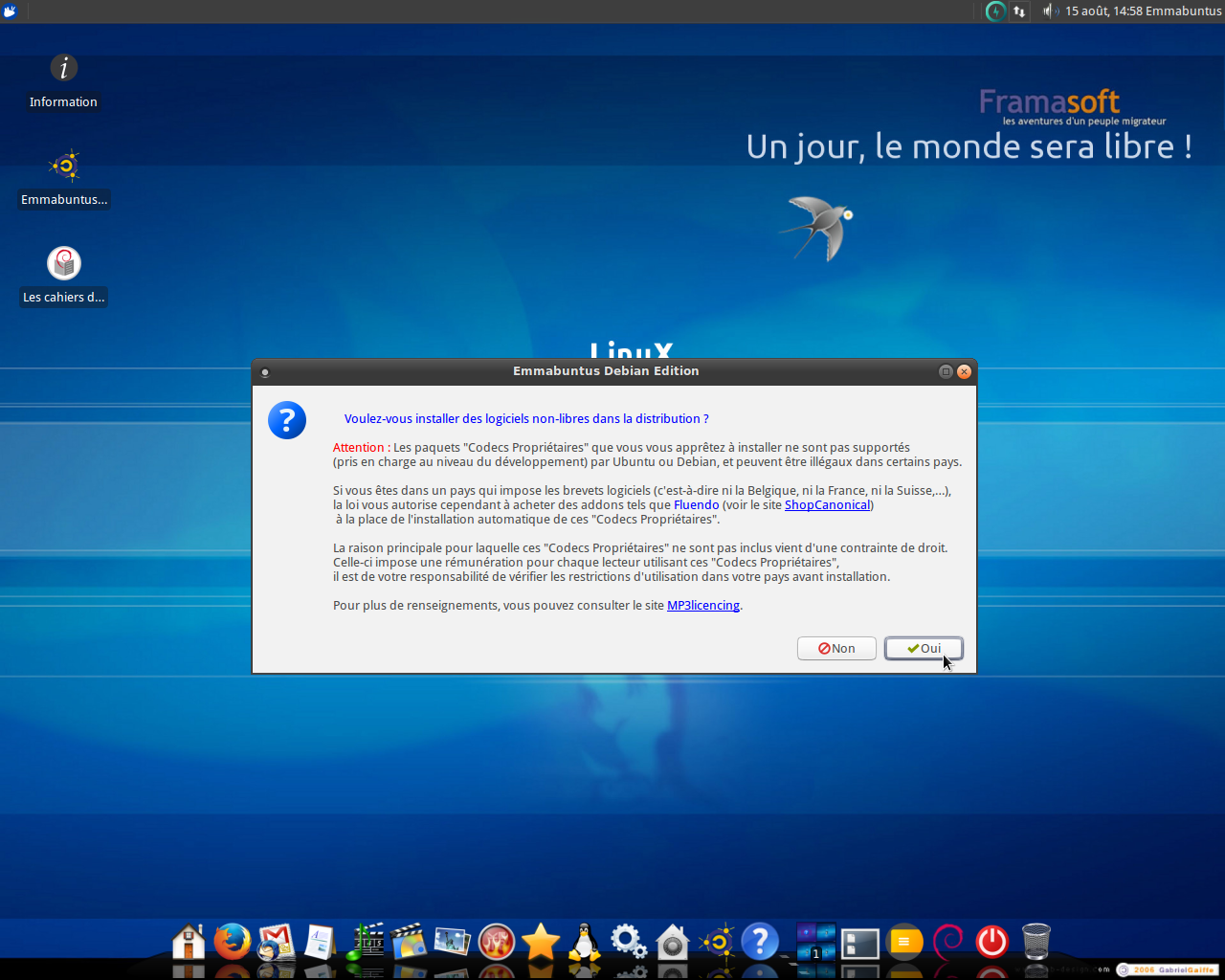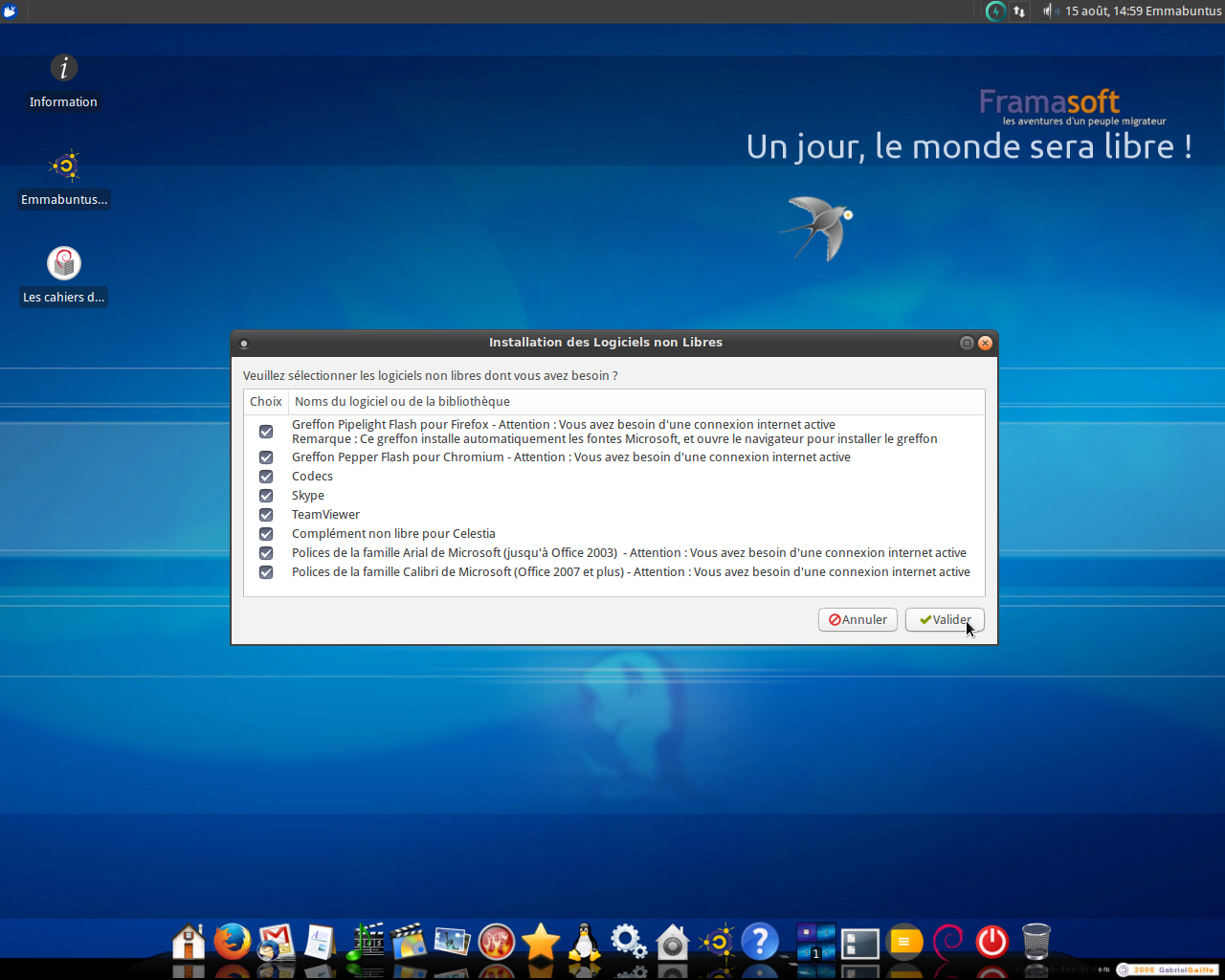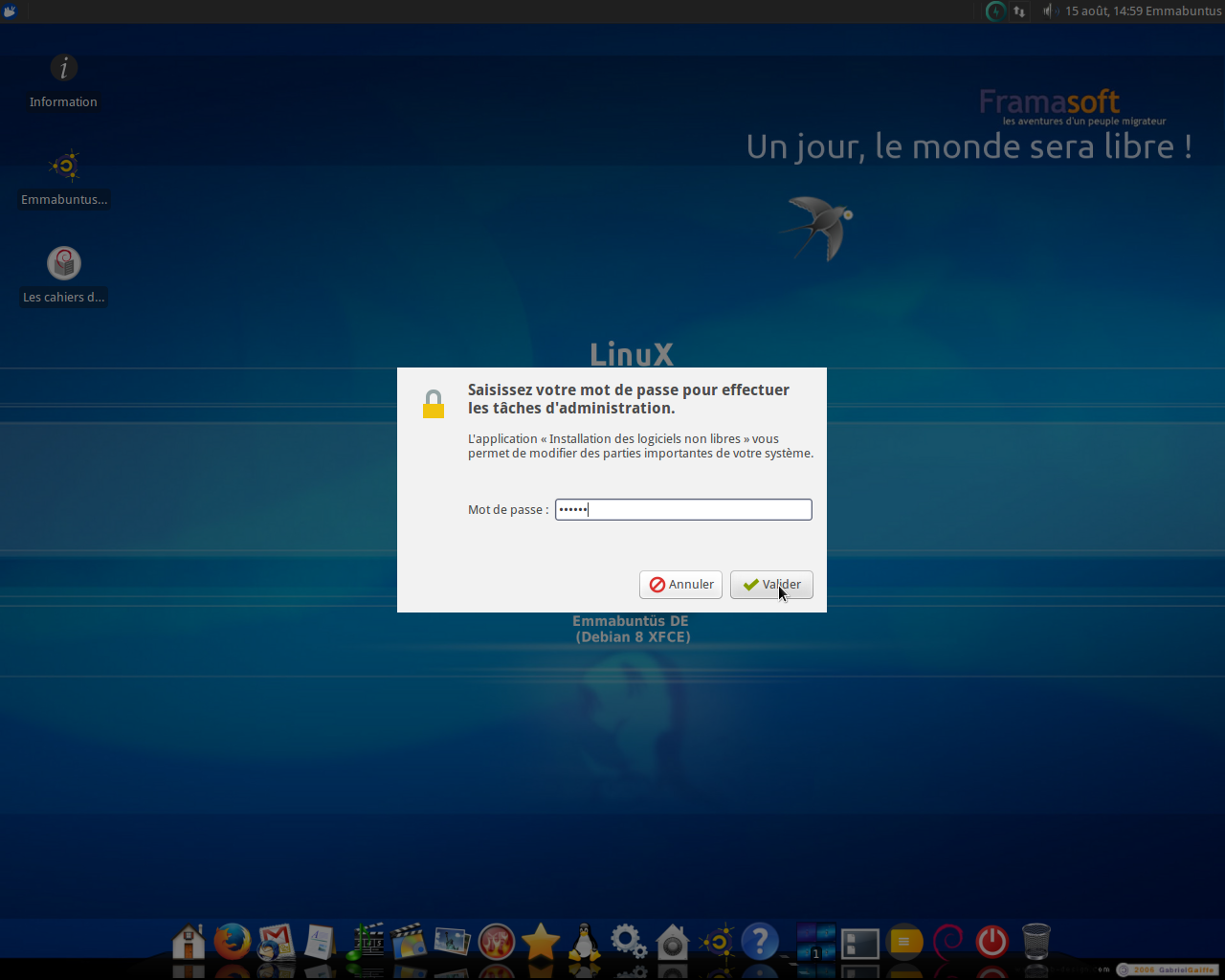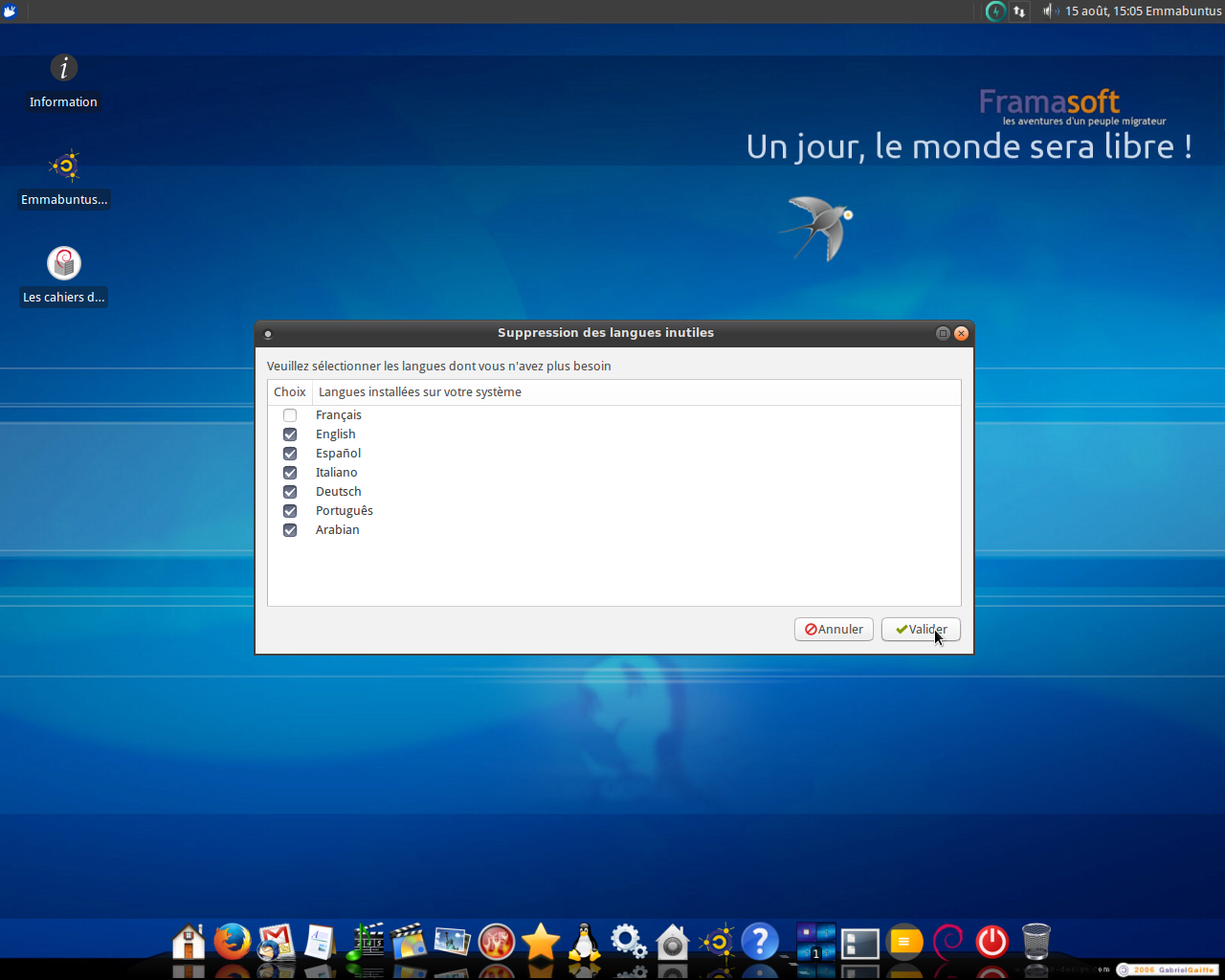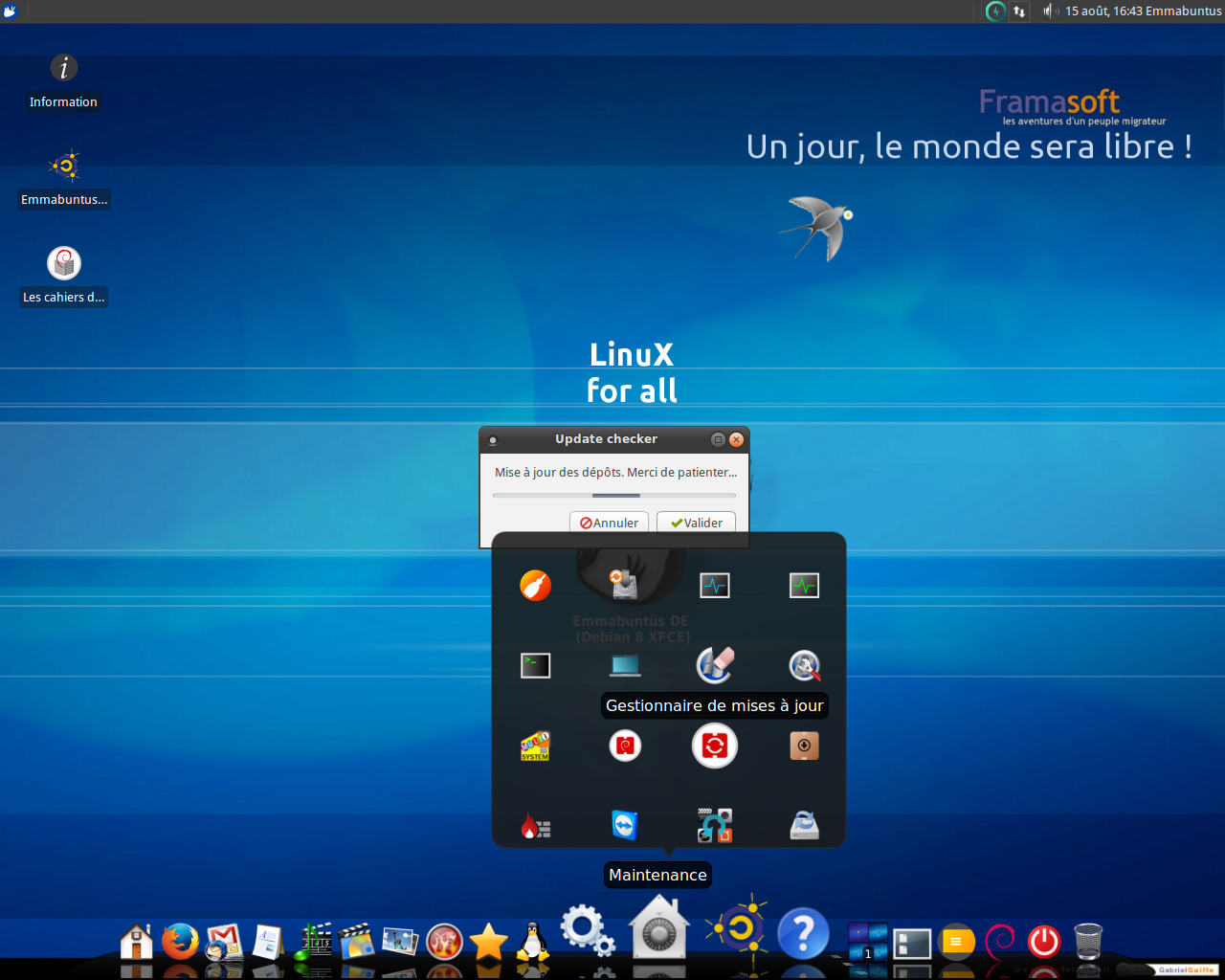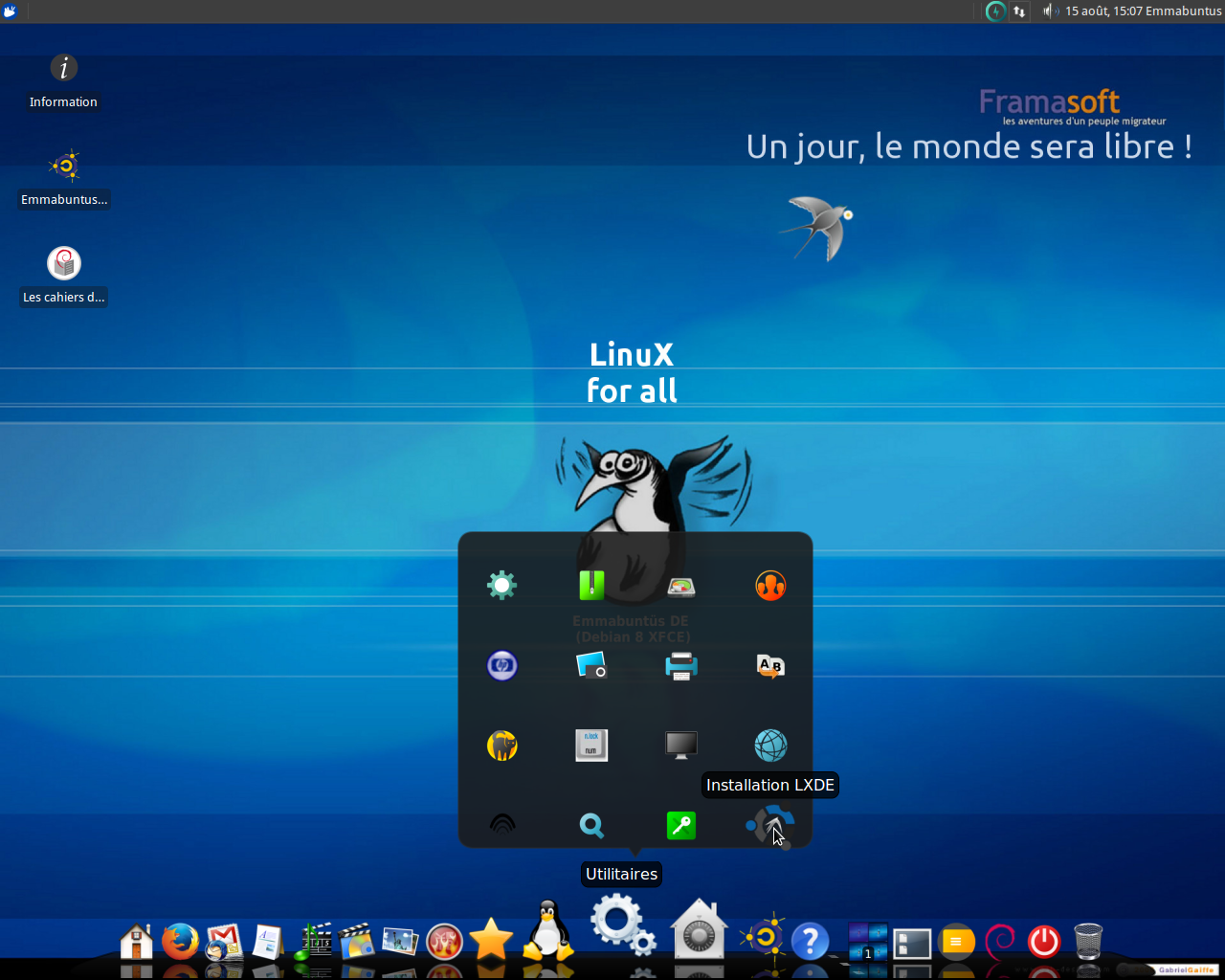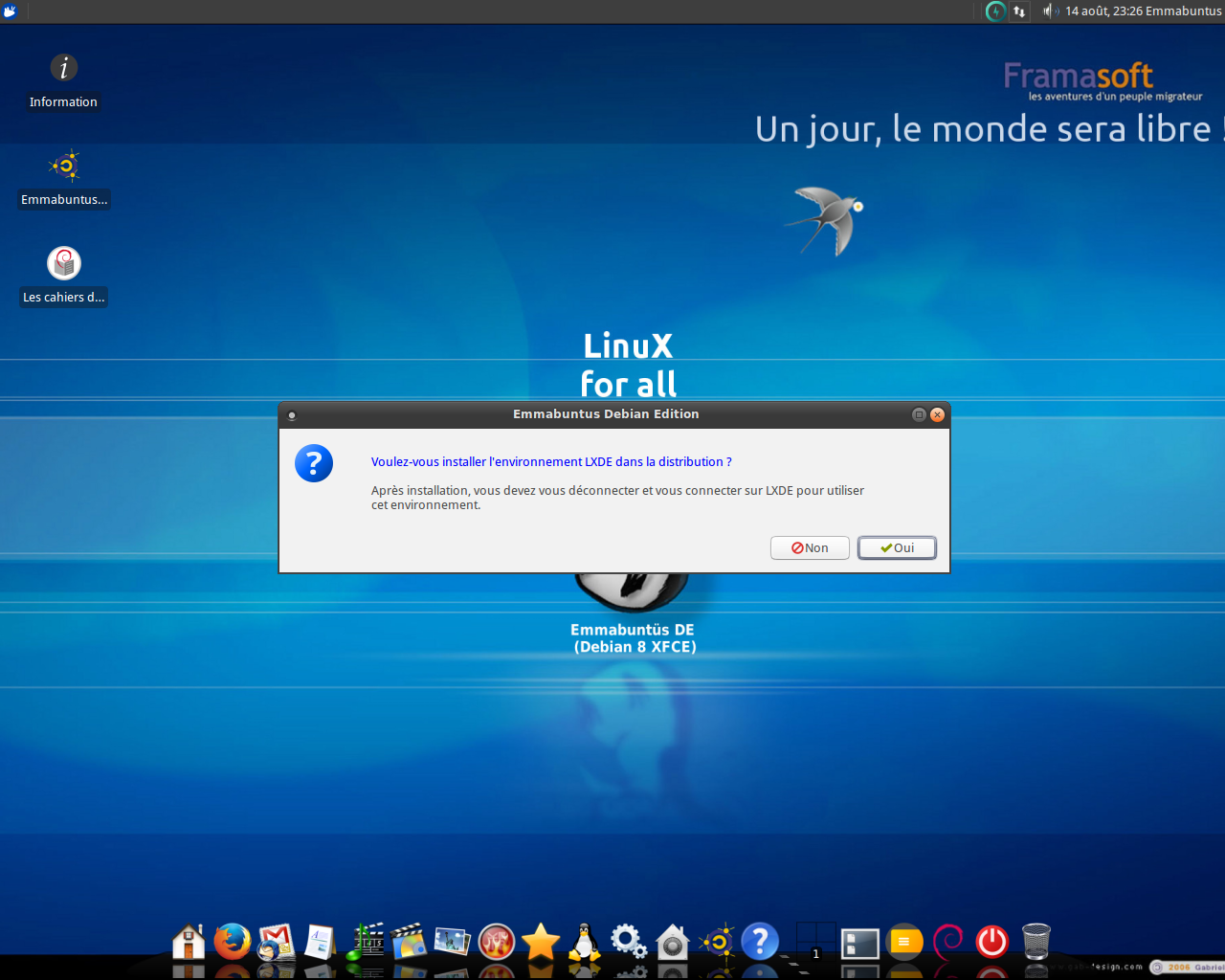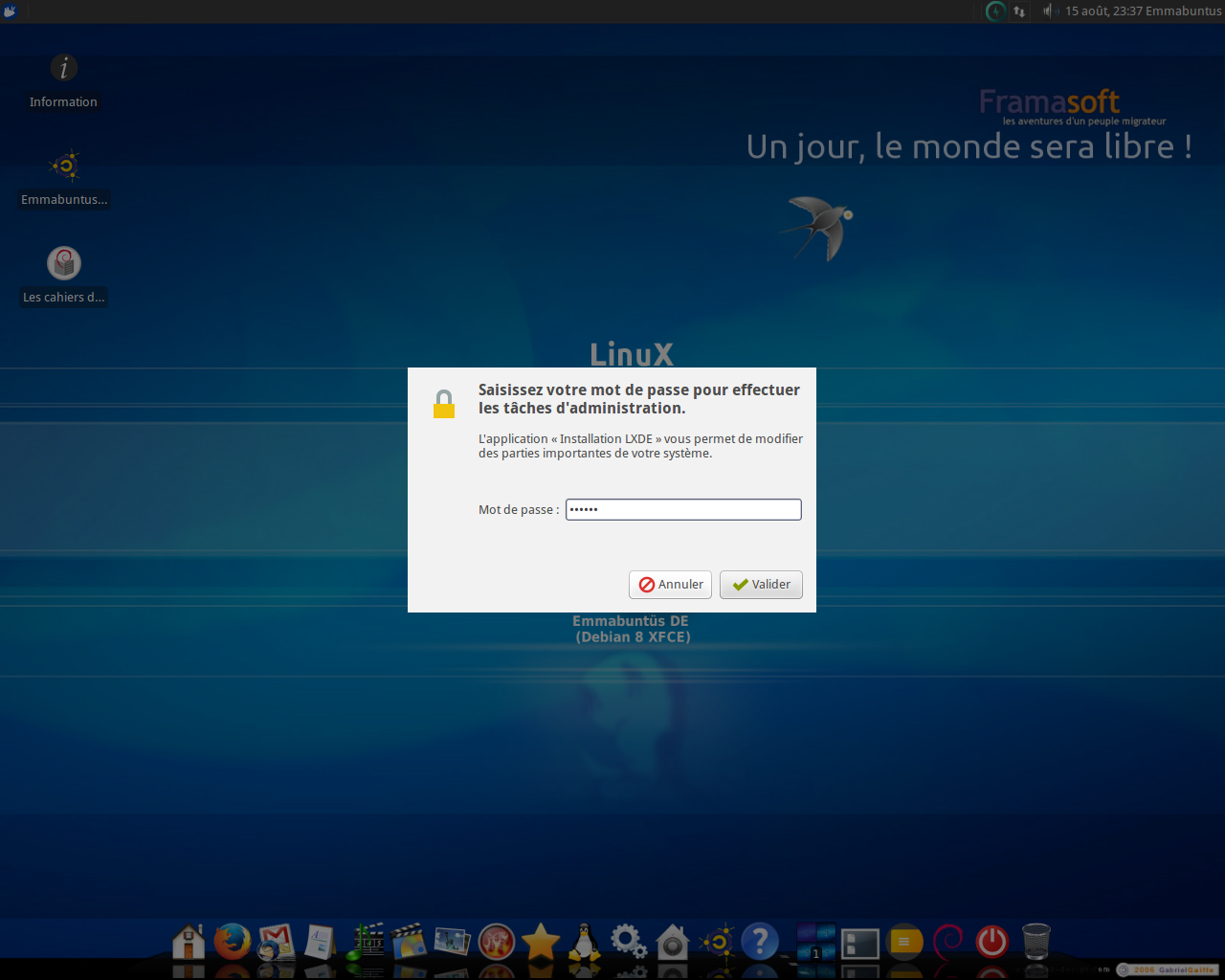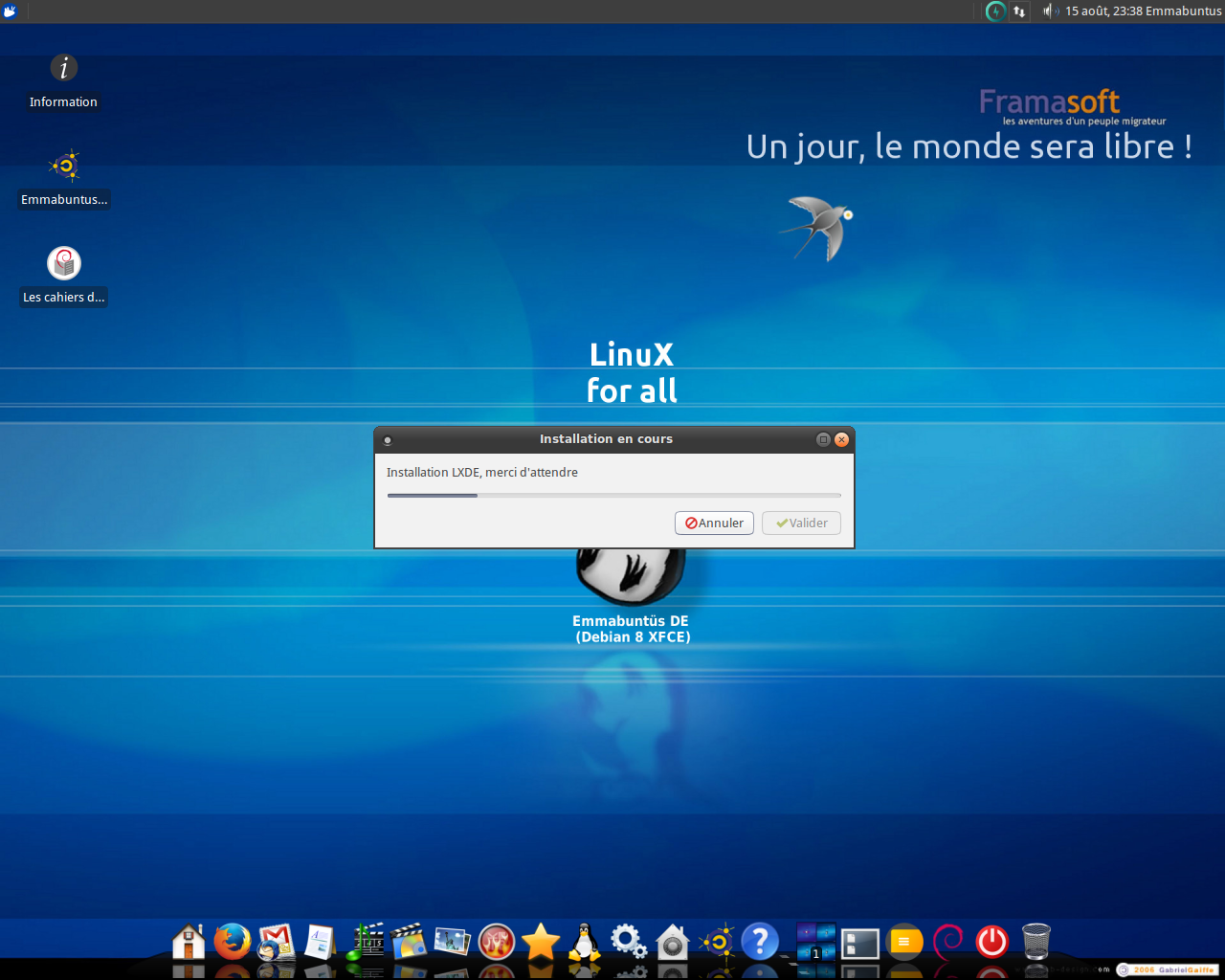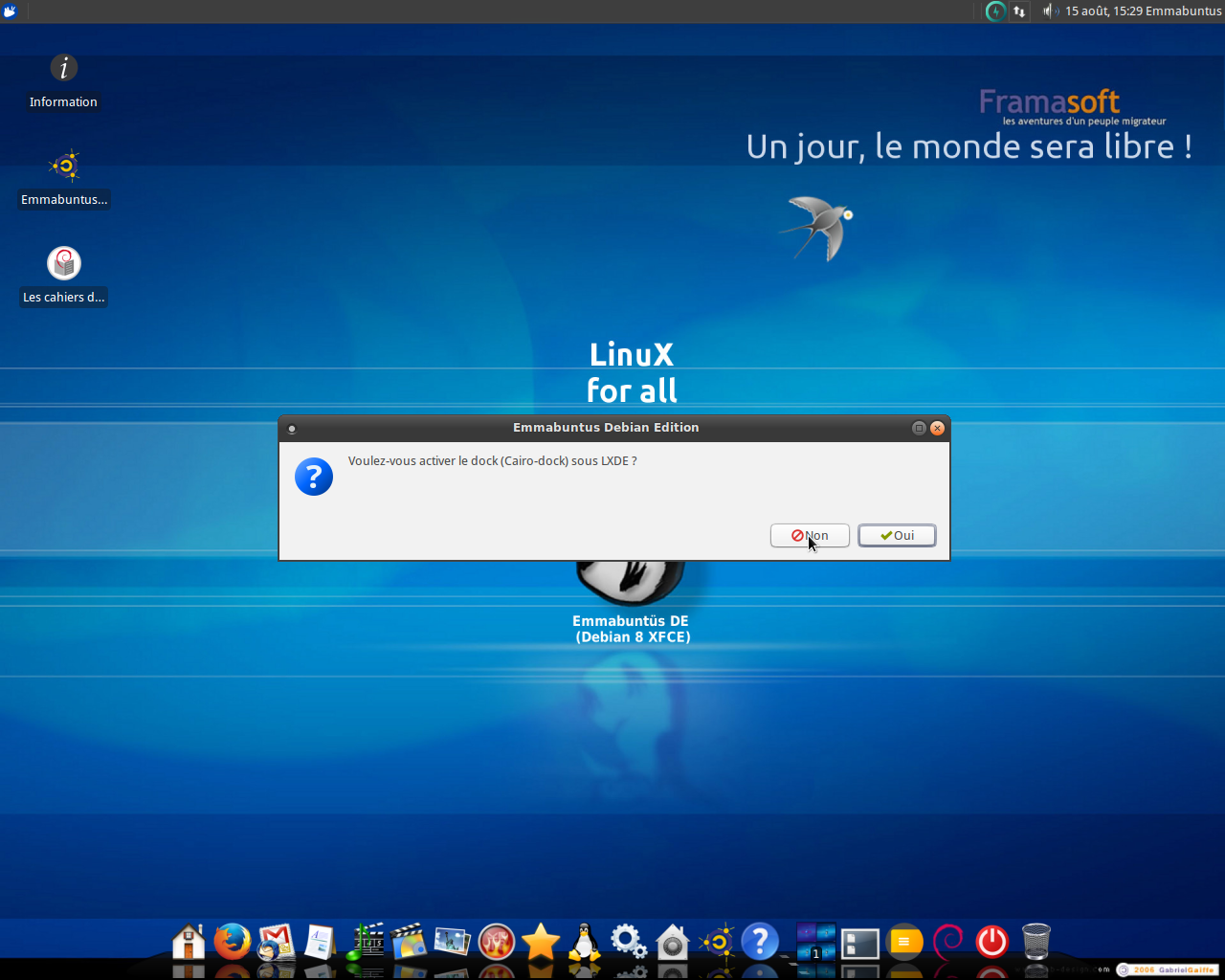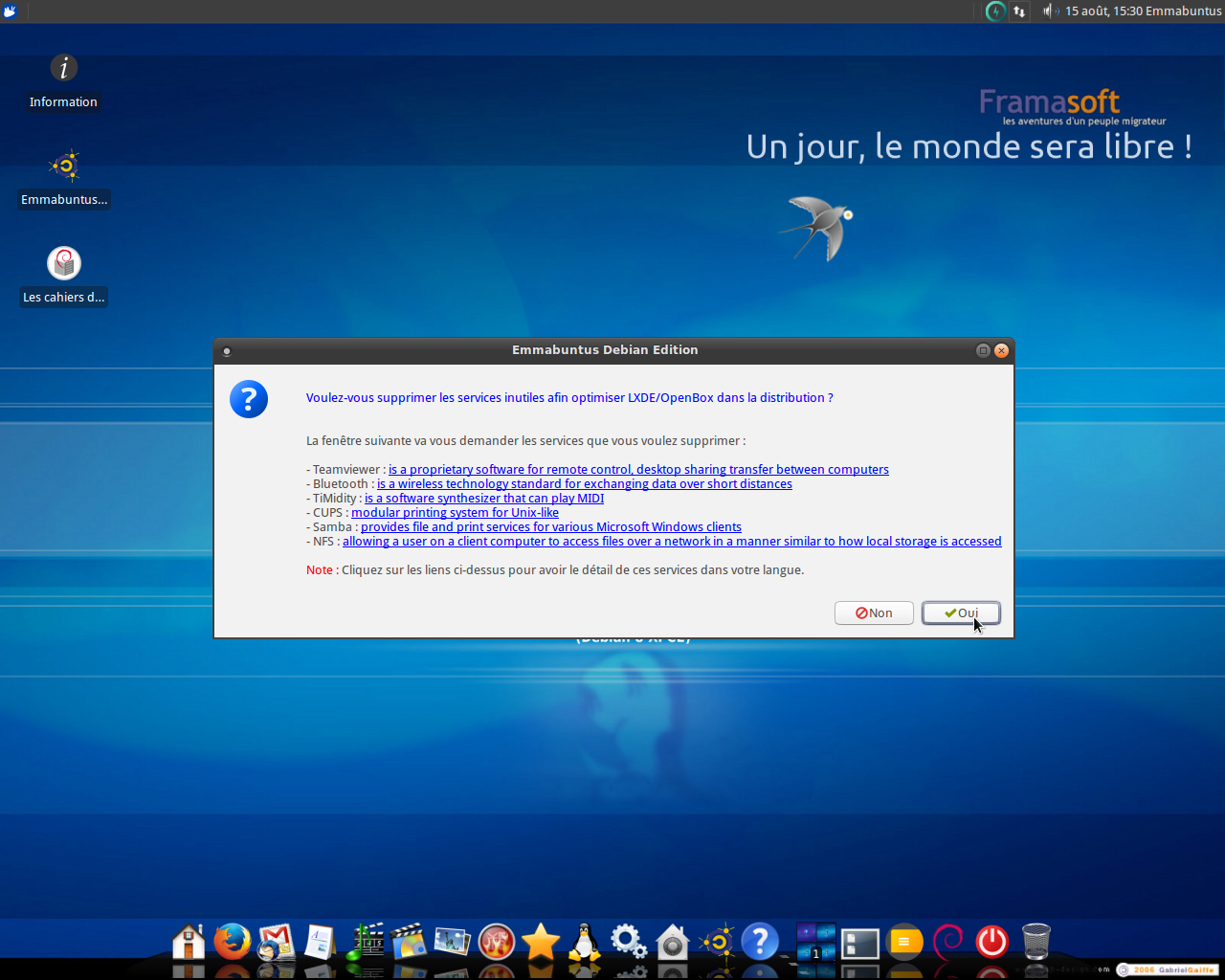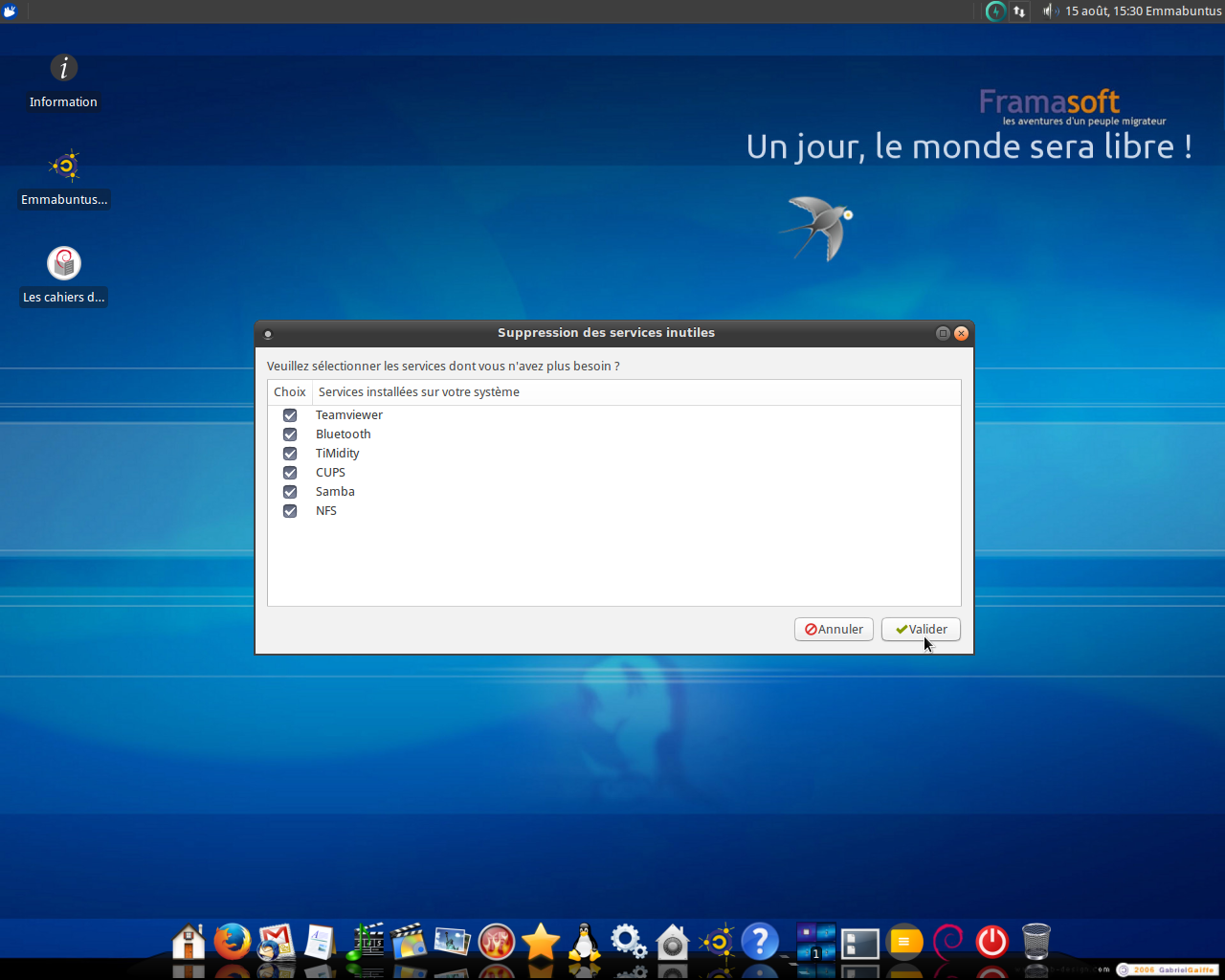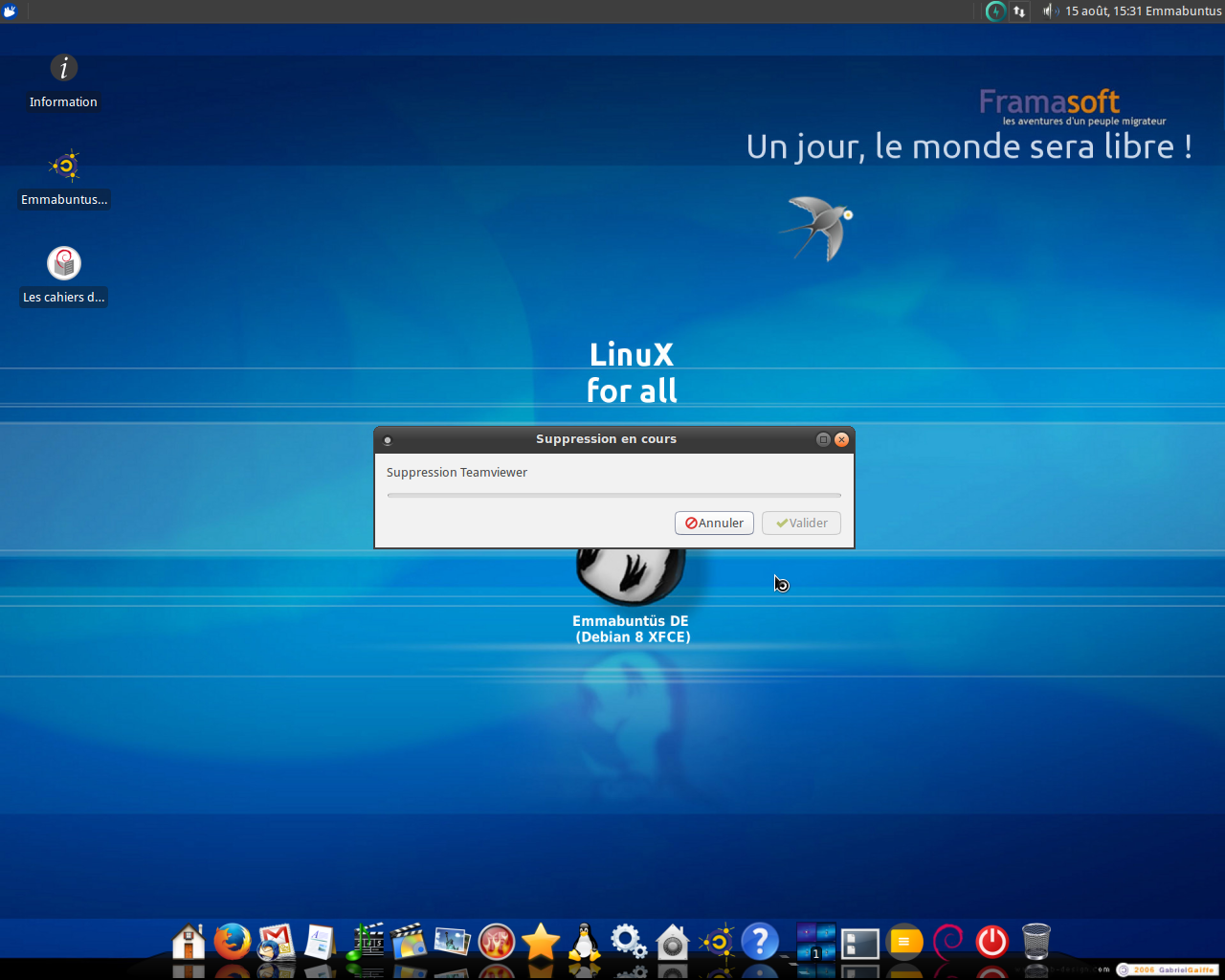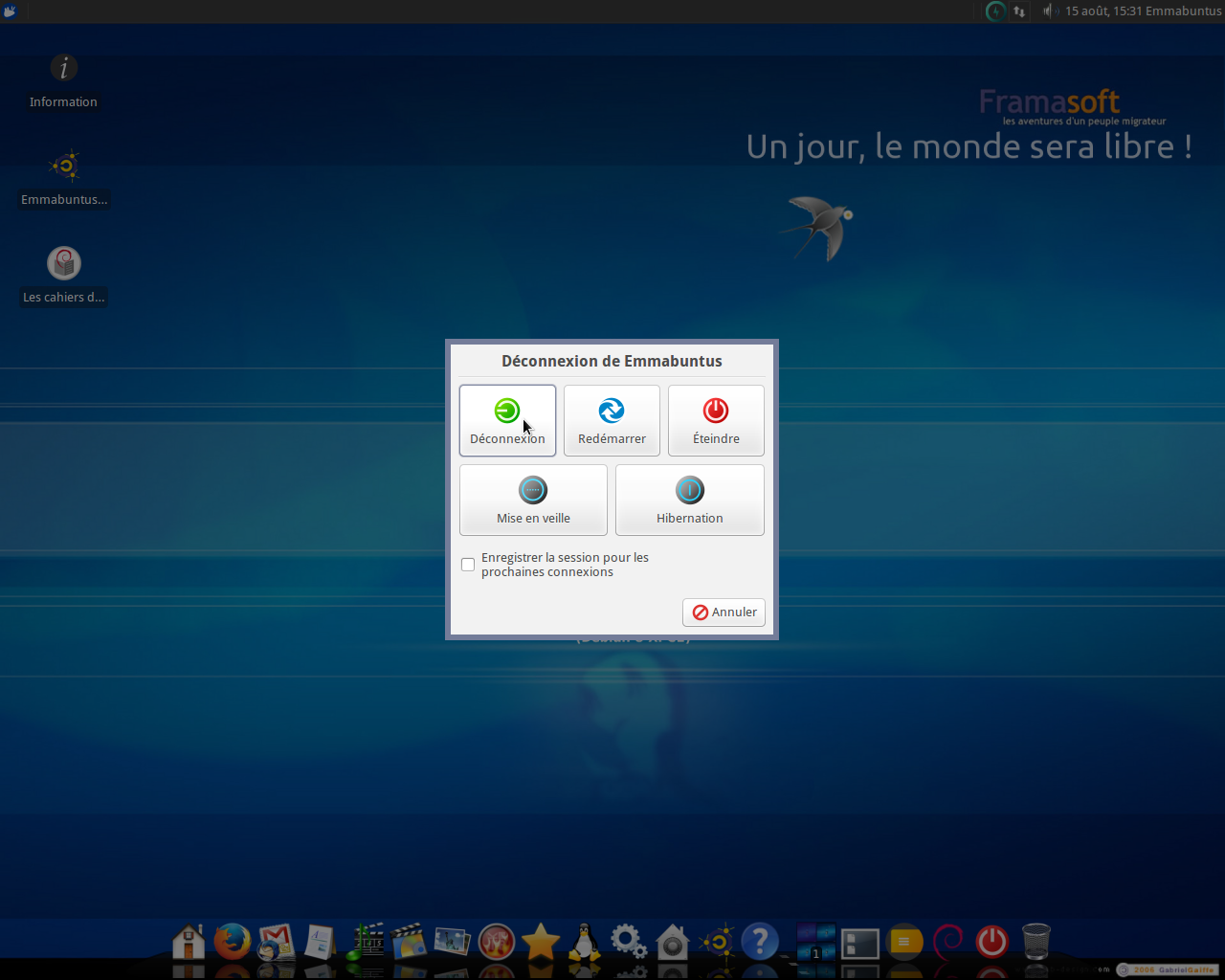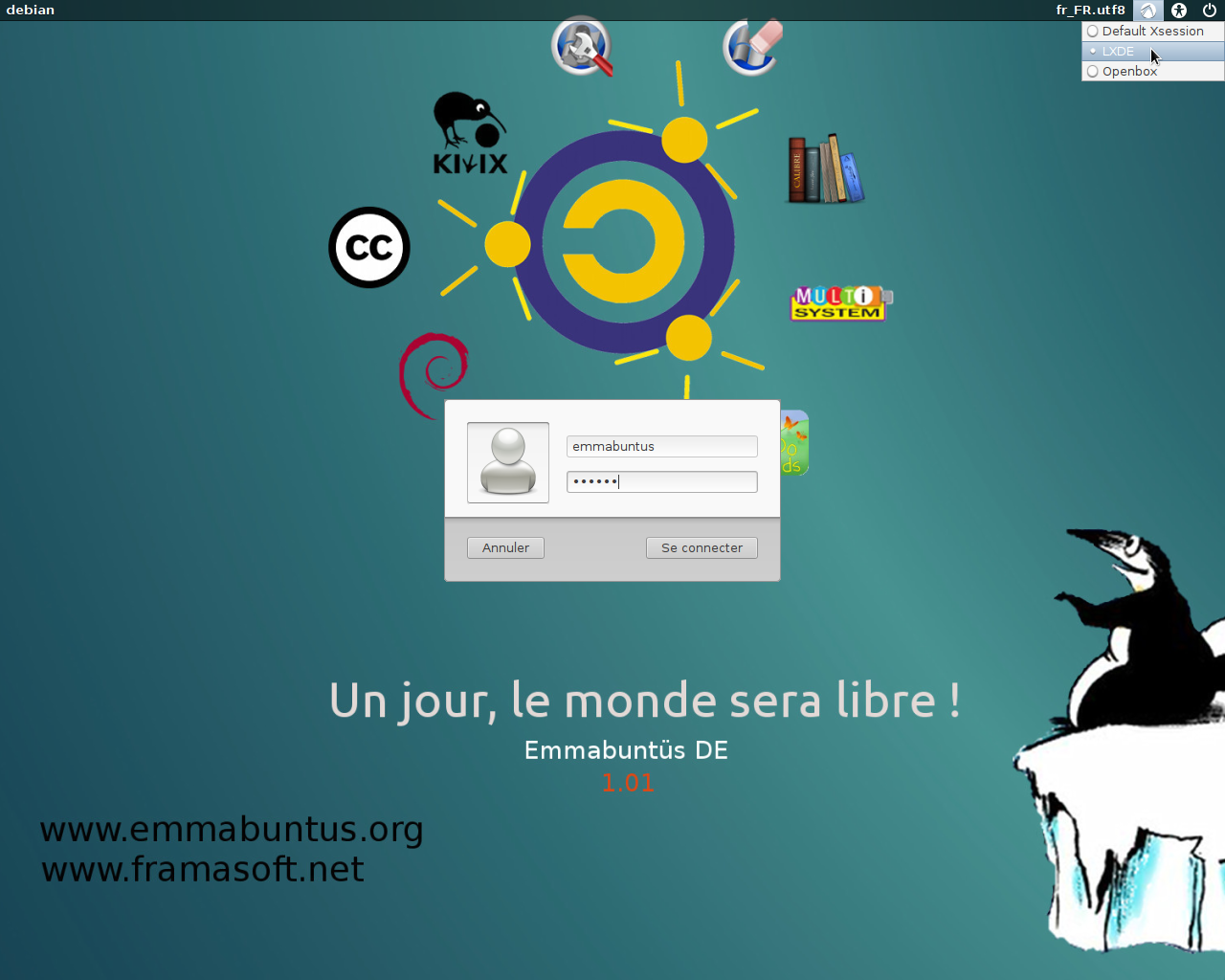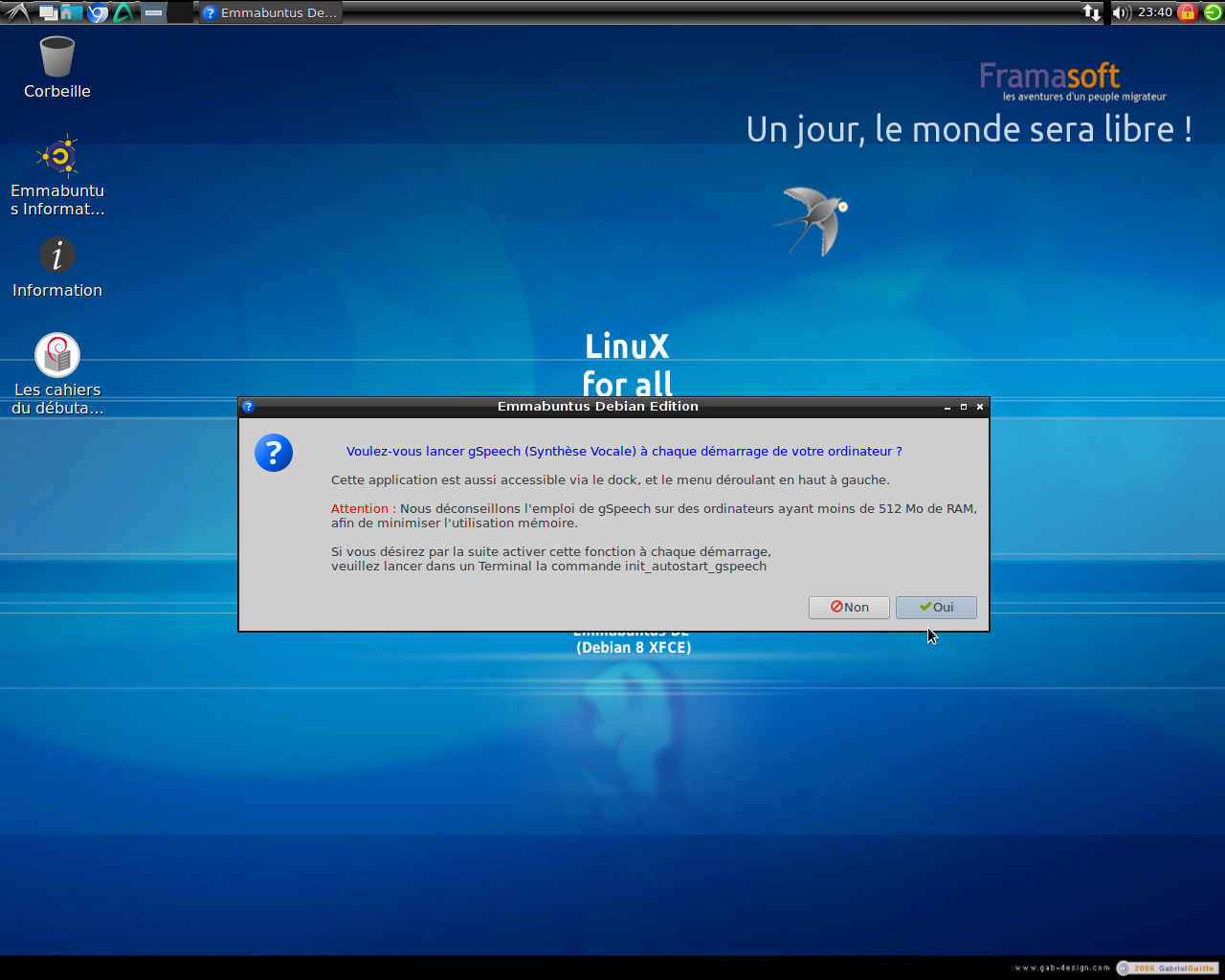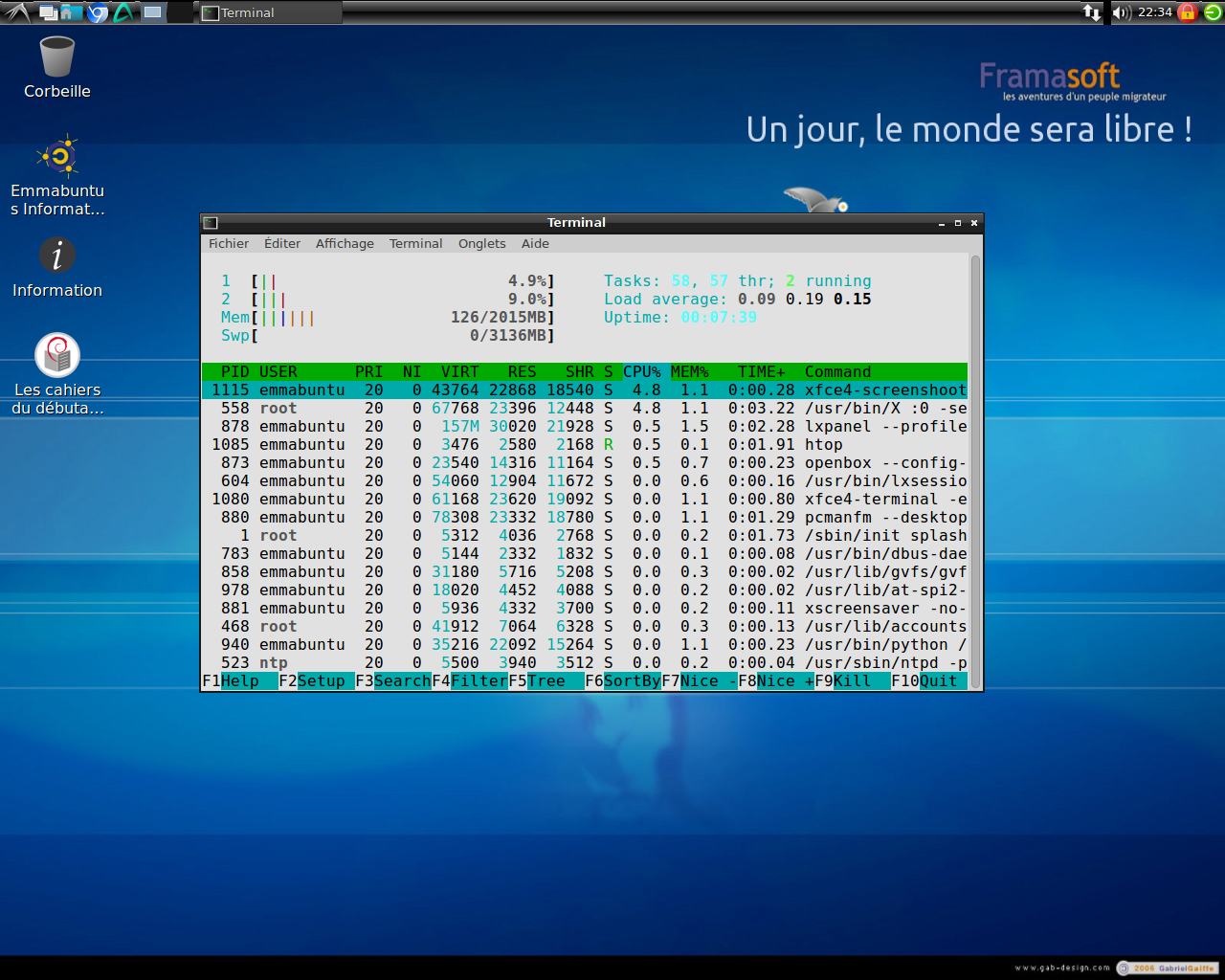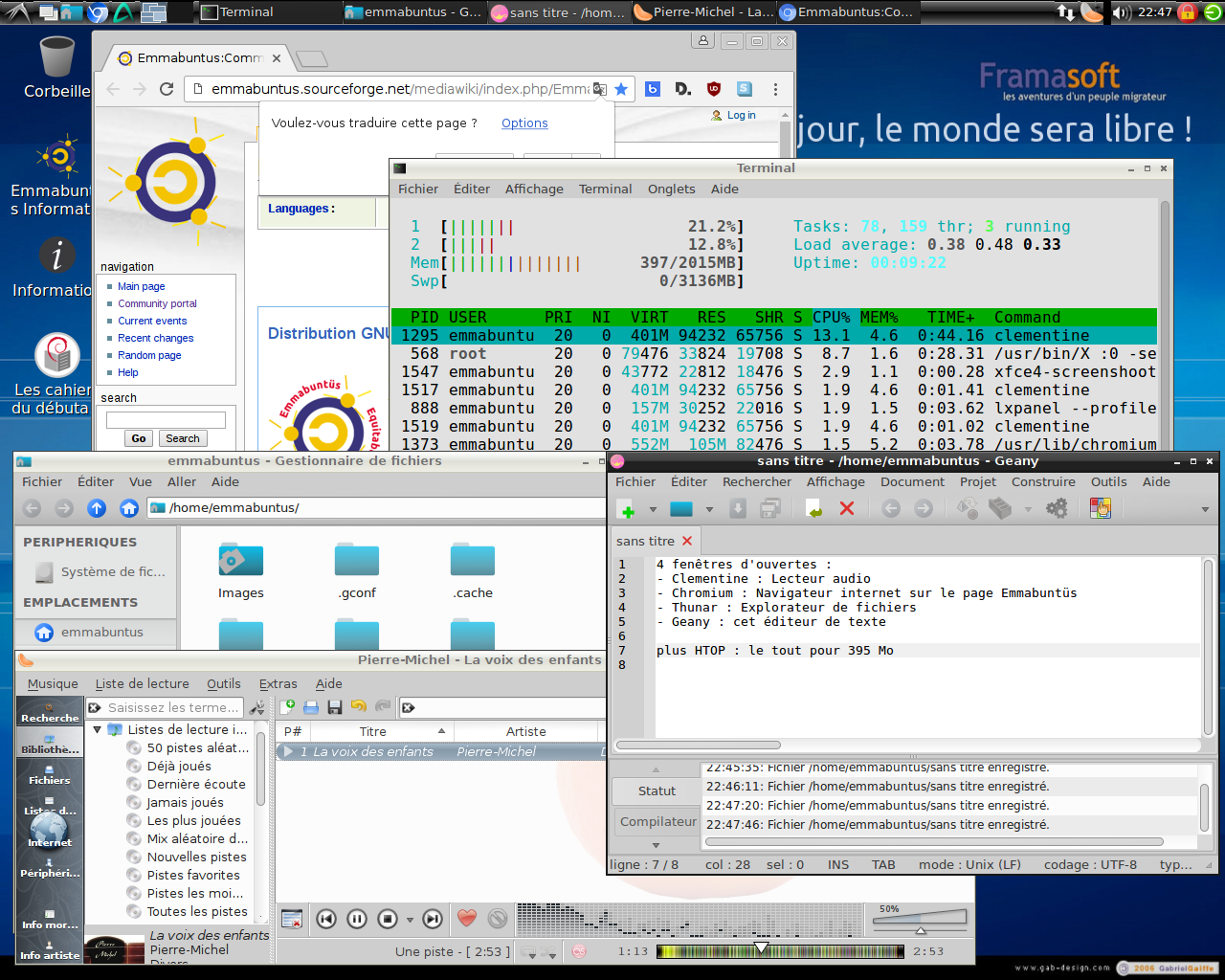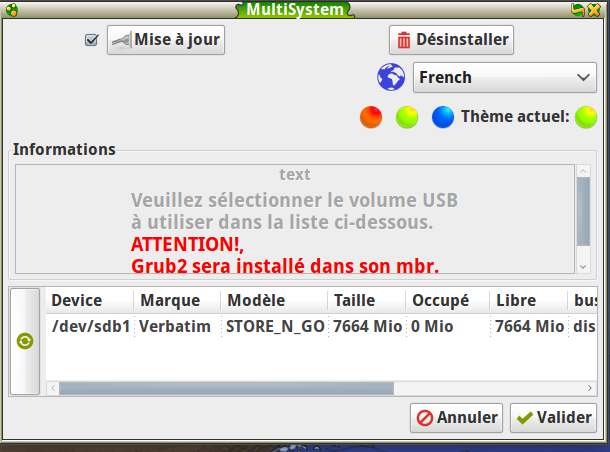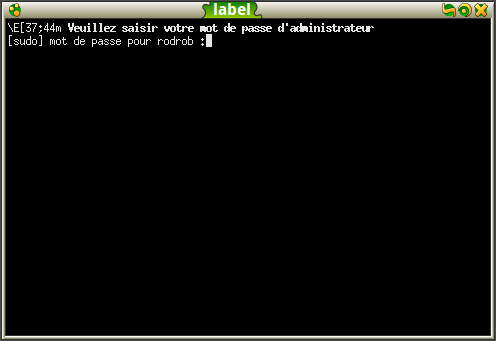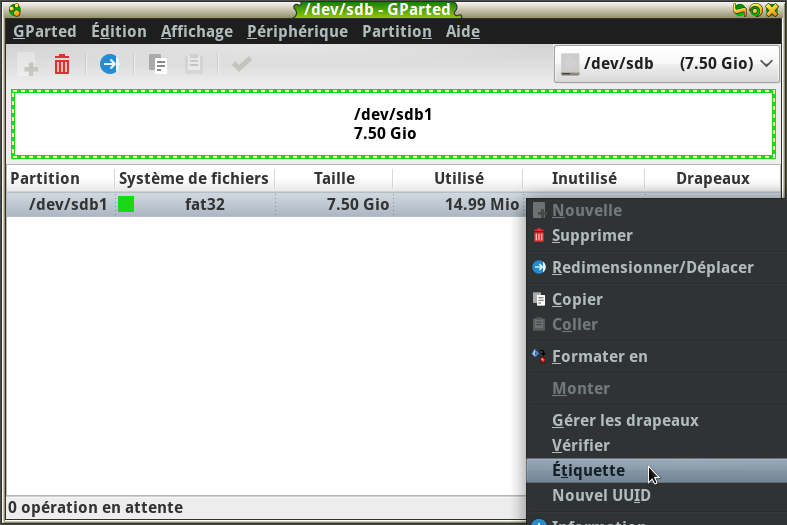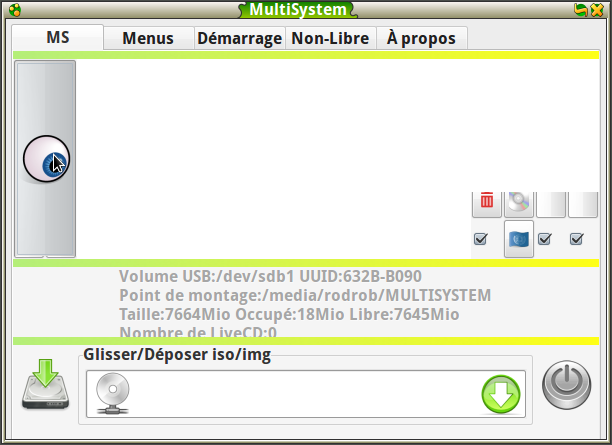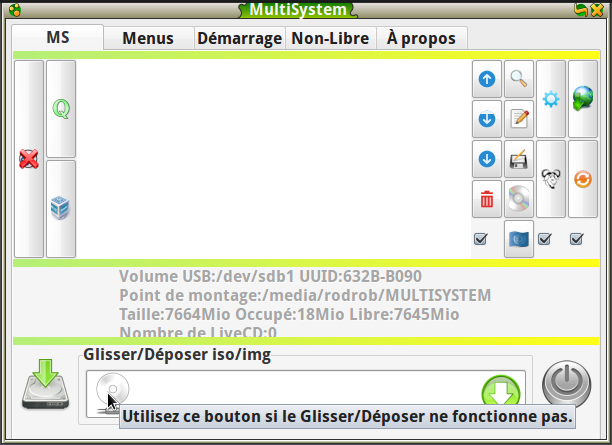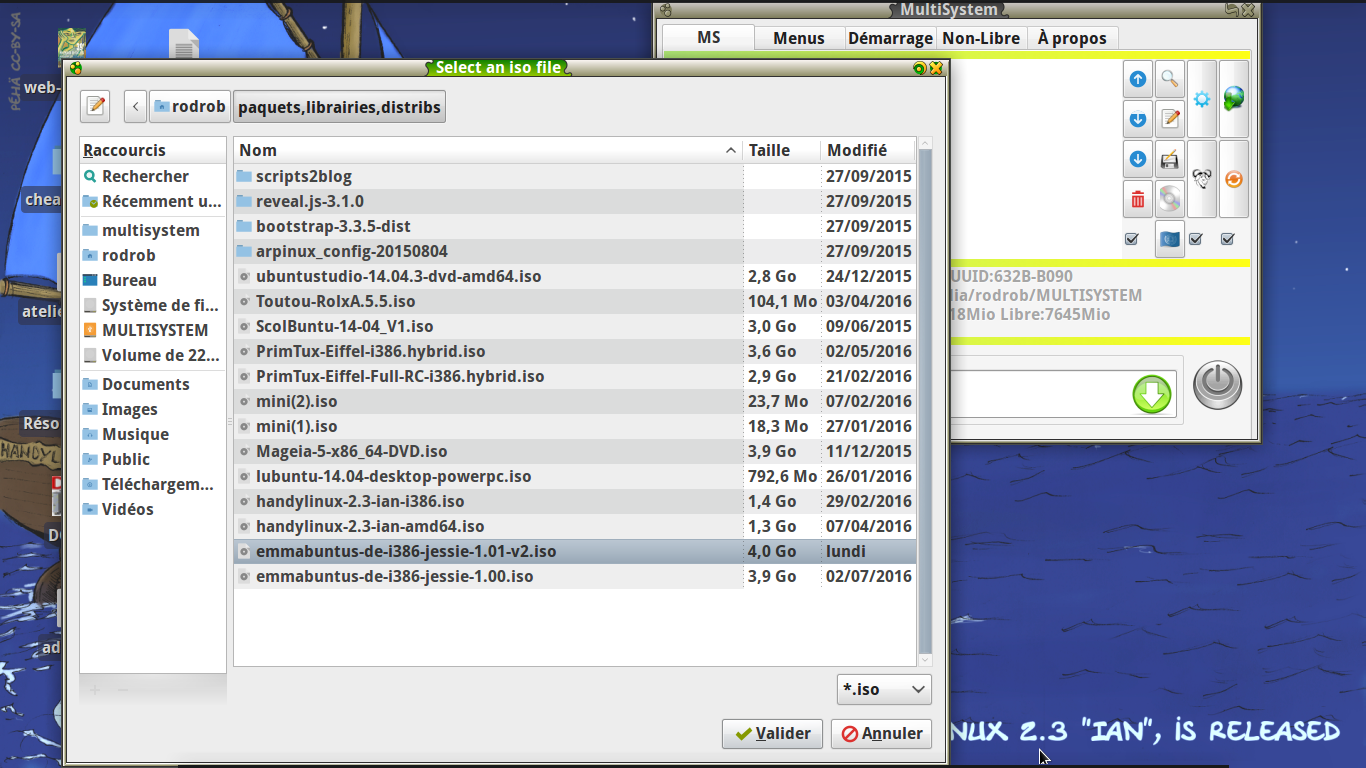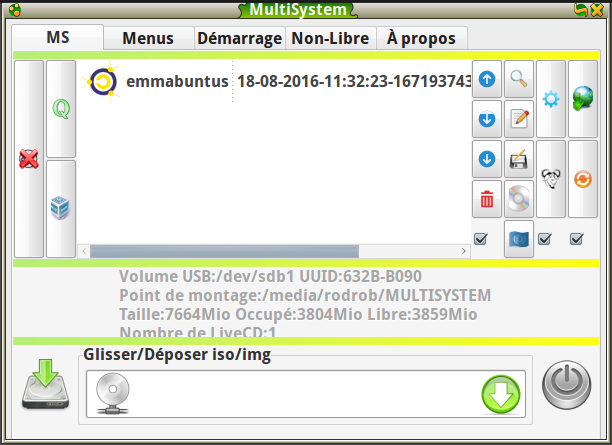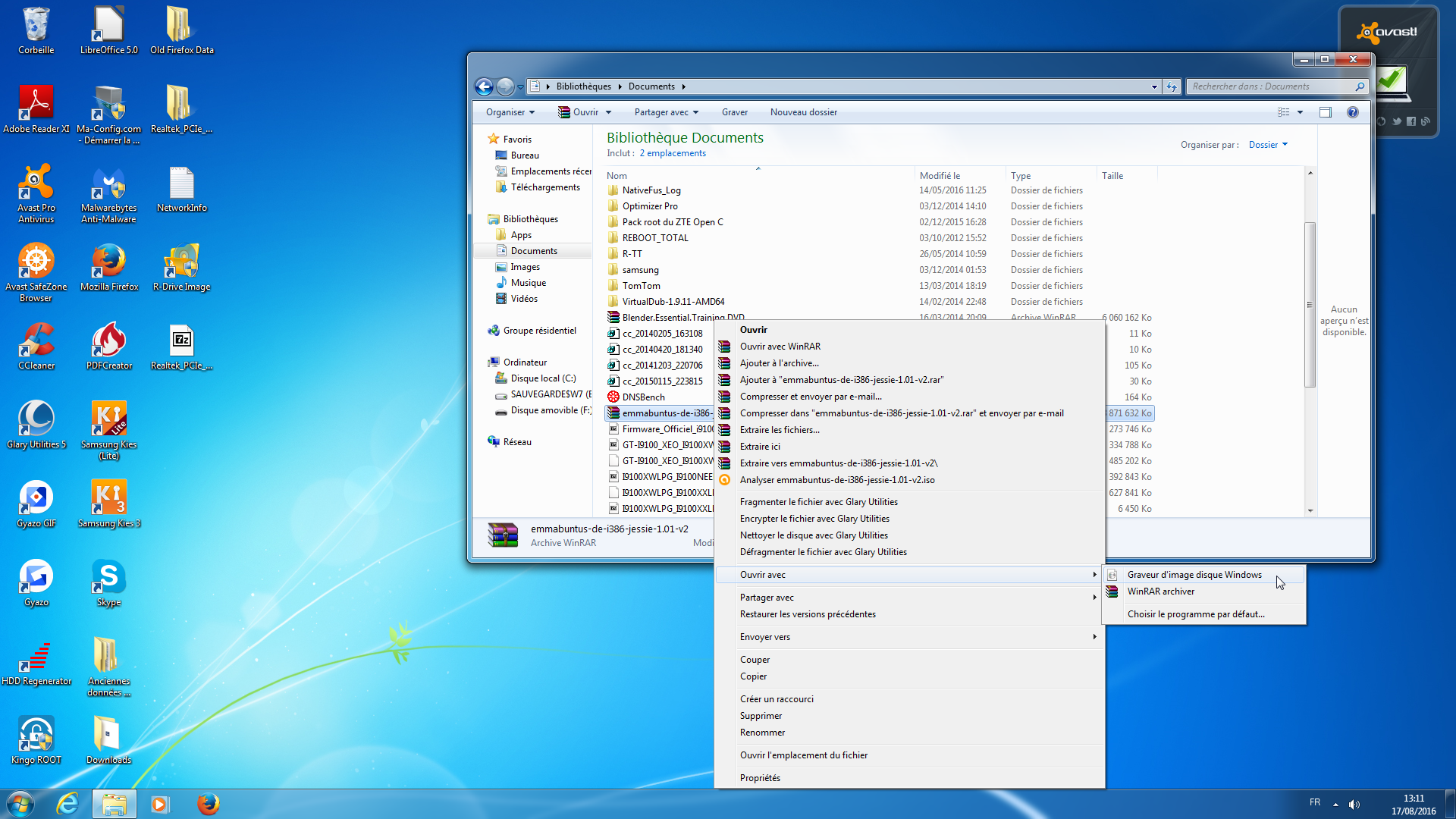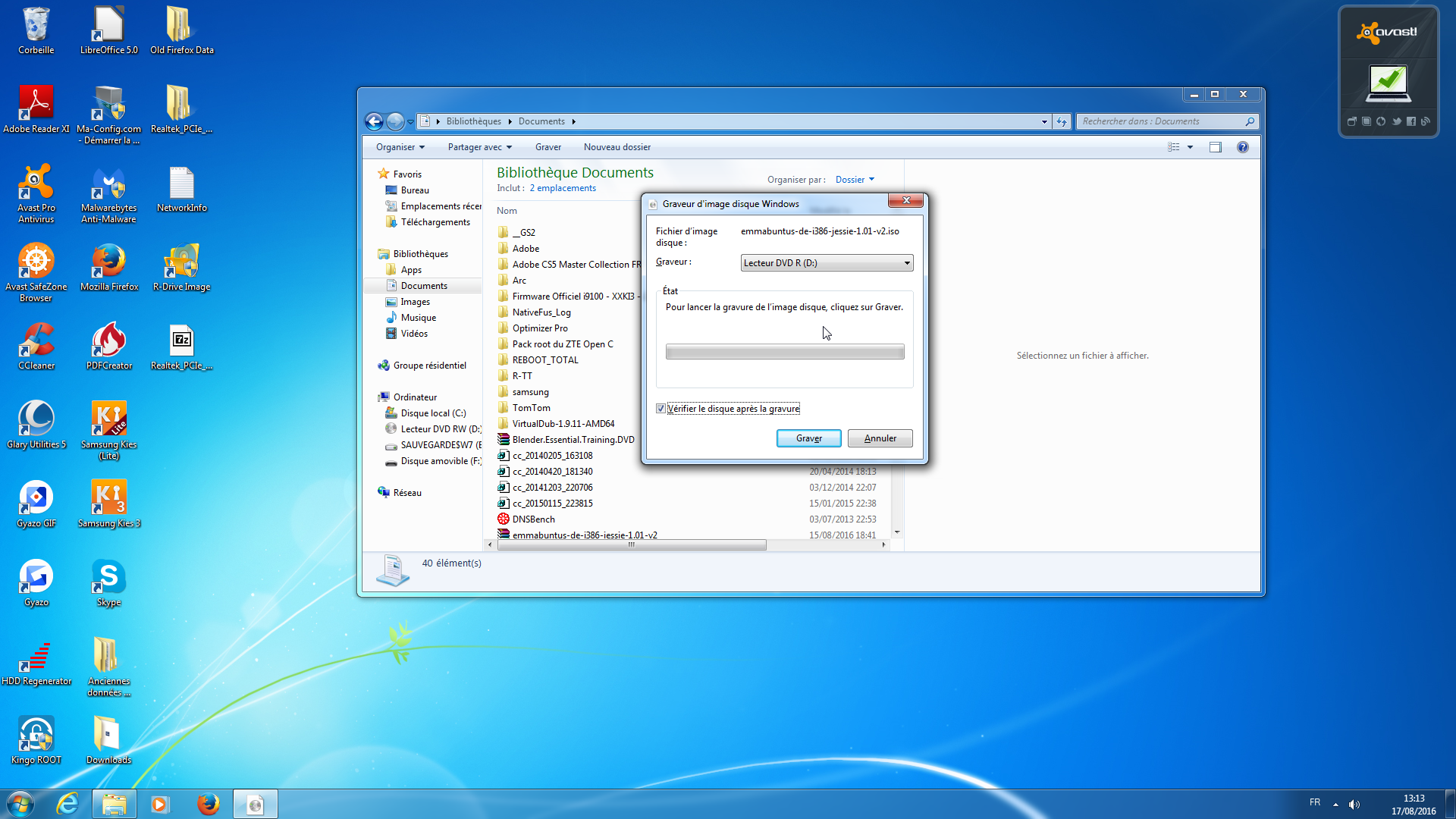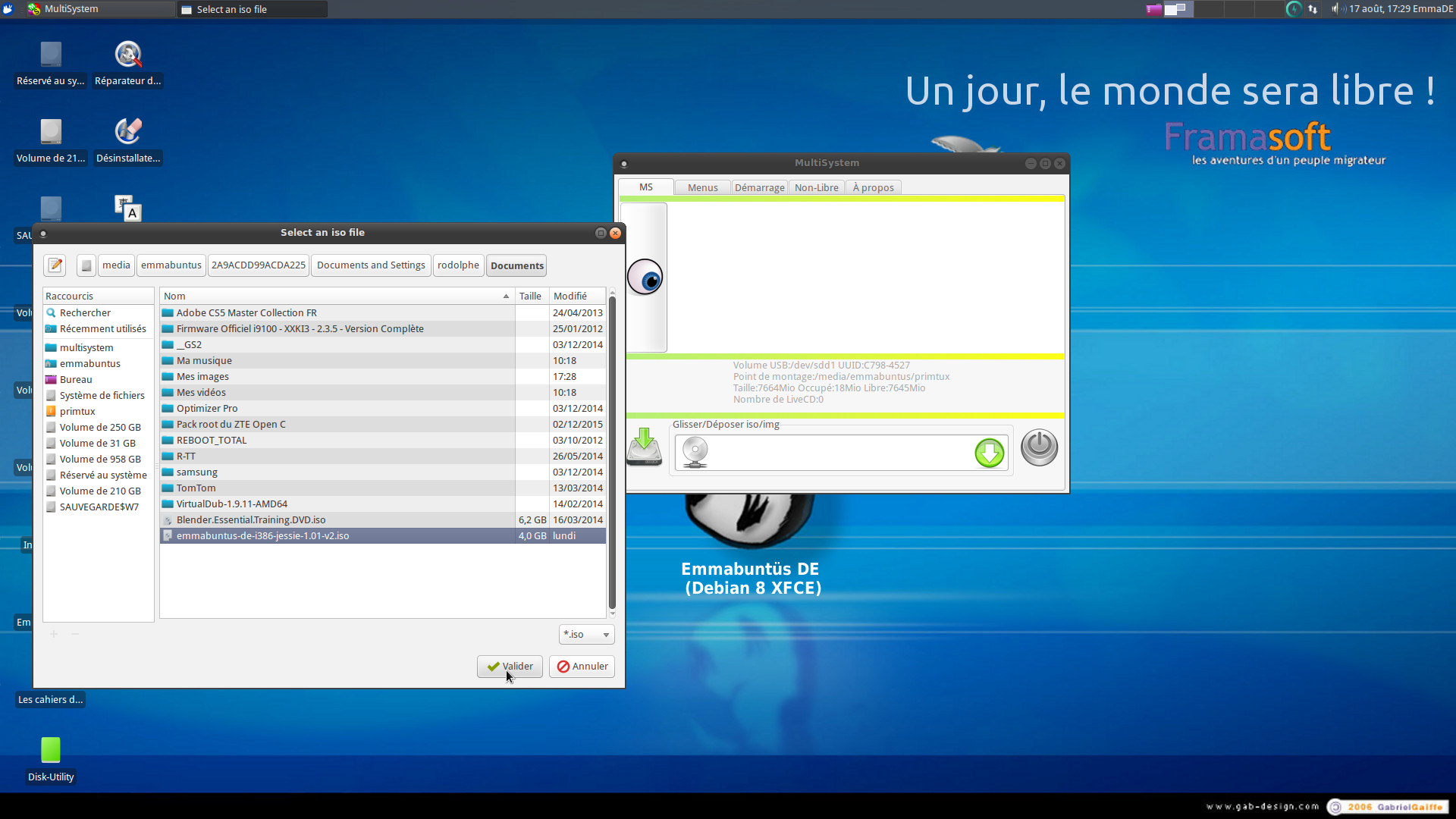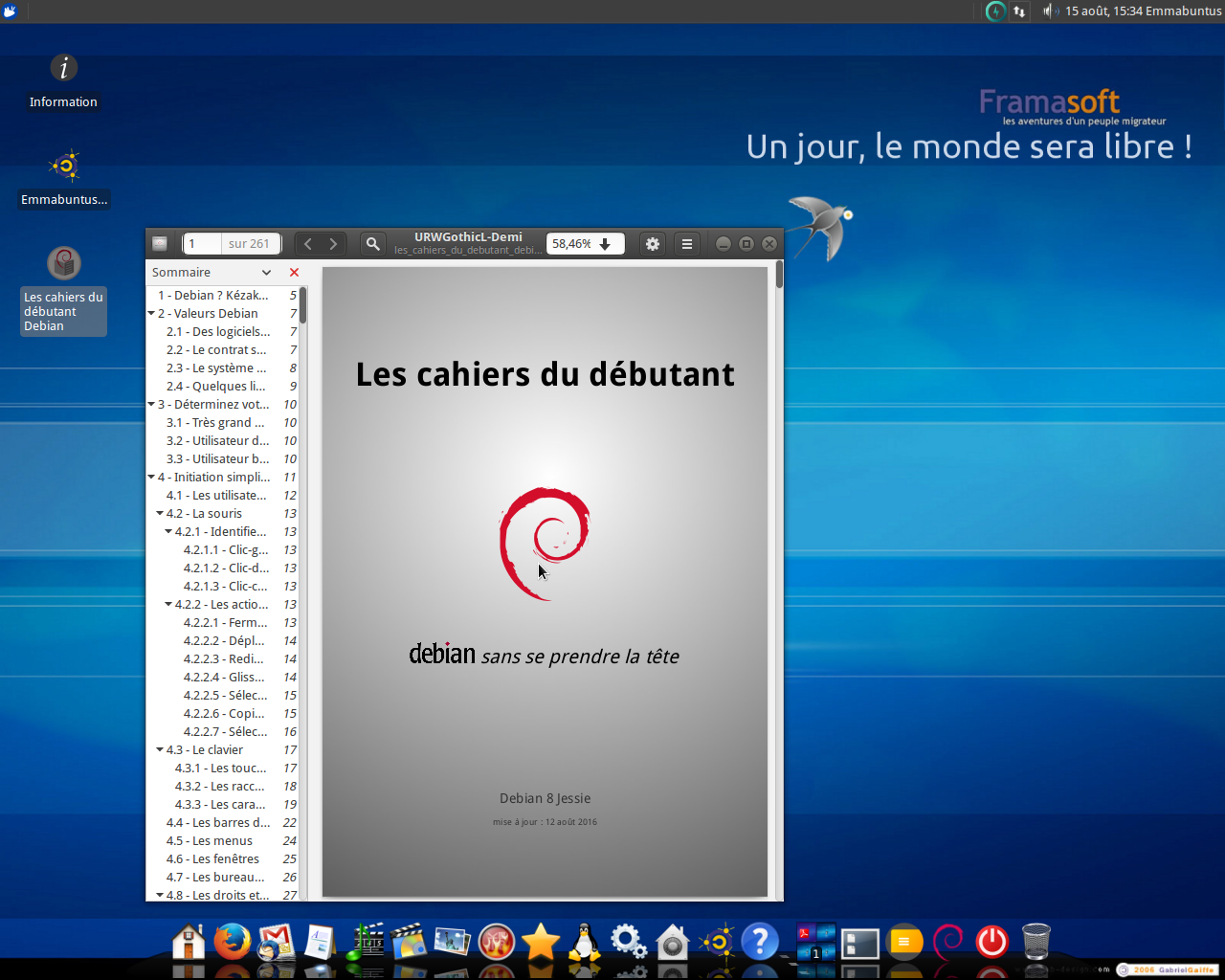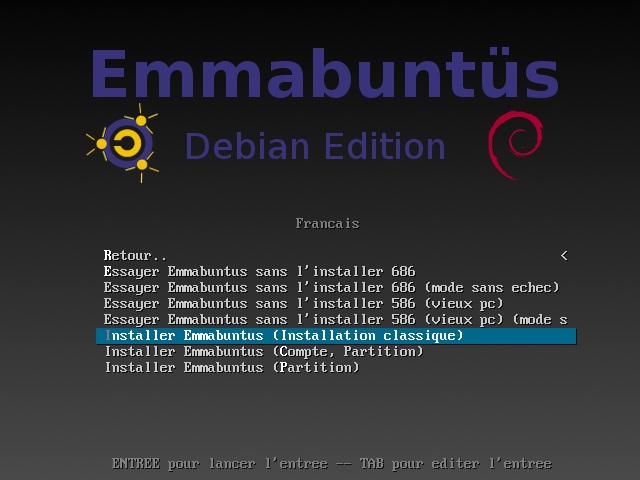I. Introduction▲
Emmabuntüs est une distribution GNU/Linux. Le projet a été lancé en 2011 par le collectif Emmabuntüs. C'est une distribution « poste de travail et de loisir complet utilisable de suite » pour simplifier le reconditionnement des ordinateurs usagés donnés aux communautés Emmaüs et aux associations humanitaires, favoriser la découverte de GNU/Linux par les débutants et prolonger la durée d'utilisation du matériel.
Ce tutoriel explique comment installer Emmabuntüs Debian Édition basée sur Debian Jessie XFCE. Pour les débutants, nous conseillons avant d'effectuer cette migration sur une distribution GNU/Linux de lire l'article Migrer de Windows XP vers Linux sereinement, ainsi que les cahiers du débutant sur Debian.
II. Prérequis▲
Les prérequis suivants sont nécessaires pour commencer l'installation :
- Disposer d'une configuration matérielle de 2,0 GHz pour le processeur, 40 Go d'espace sur le disque dur et 1024 Mo de mémoire vive (RAM) ;
- Télécharger l'Image ISO de 3,9 Go à partir de cette page dédiée au Téléchargement ;
- Vérifier le MD5SUM de cette ISO ;
- Graver cette ISO sur un DVD avec la fonction « graver une image » de votre logiciel de gravureInfrarecorder ;
- Ou bien la mettre sur une clé USB. C'est la solution à préférer pour sa rapidité lors de l'installation. Pour cela, voir le chapitre VICréer une clé USB bootable Live-CD pour Emmabuntus Debian Edition.
Il est également préférable de faire un essai en mode live pour vérifier qu'il n'y a pas de problèmes de compatibilité (1 Go de RAM est recommandé pour une session live DVD ou live USB).
Contrairement aux versions d'Emmabuntüs basées sur Ubuntu, vous ne pourrez pas installer depuis le mode live, mais en redémarrant pour choisir l'installation du système.
Emmabuntüs est conçue pour être installée sans connexion à Internet. Veuillez débrancher le câble réseau ou désactiver le Wi-Fi !
III. Installation▲
Avant toute installation d'un système d'exploitation sur un ordinateur, nous vous conseillons de le tester en mode Live en utilisant une clé USB, et voir le chapitre VICréer une clé USB bootable Live-CD pour Emmabuntus Debian Edition sur la création de clé USB bootable Live-CD.
Insérez le DVD ou la clé live-USB d'Emmabuntüs Debian Edition dans votre lecteur. Redémarrez votre ordinateur.
III-A. Démarrage▲
Il faut que le BIOS de l'ordinateur soit configuré pour démarrer à partir de la clé USB ou du DVD, sur certains ordinateurs, la touche F8, F9, F12 permet de choisir le périphérique de démarrage. Pour plus d'information, nous vous conseillons de lire les pages dédiées au démarrage sur les sites de Debian et d'Ubuntu.
Choisissez votre langue pour l'installation d'Emmabuntüs DE à l'aide des flèches de navigation :
Choisissez à l'aide des flèches la ligne : « Installer Emmabuntüs (Installation classique) ».
III-B. Choix de la langue▲
III-C. Réseau▲
L'installation cherche les composants de l'ordinateur et éventuellement la possibilité de se connecter à Internet. Vous pouvez passer l'étape de la connexion à Internet et installer sans connexion. Si vous êtes connecté avec un câble Ethernet, la configuration se fera automatiquement, si vous avez une carte Wi-Fi, vous aurez des propositions de choix de connexion et peut-être une licence pour un microcode propriétaire à accepter.
Le nom d'hôte de la machine vous est demandé (ce sera le nom visible pour les autres machines).
III-D. Utilisateurs▲
Ici, on vous demande le mot de passe de l'utilisateur root (administrateur), si vous remplissez ces champs, les droits d'administration seront réservés à l'utilisateur root (pour installer un logiciel ou un paquet, faire une mise à jour ou tout ce qui est délicat sur le système) ; vous pouvez aussi laisser vides ces champs et vous aurez alors des droits d'administration avec la commande sudo et avec le mot de passe de l'utilisateur que vous allez créer juste après.
Création du premier utilisateur, renseignez vos nom et prénom :
Votre nom d'utilisateur (identifiant ou login) :
Puis votre mot de passe :
III-E. Partitionnement▲
Le partitionnement consiste à définir et à formater les partitions sur votre (ou vos) disque(s) dur(s).
Avant toute chose, pensez à sauvegarder vos données importantes : le formatage est une action périlleuse qui peut endommager vos données.
Emmabuntüs Debian Edition ne vous propose que certains choix de partitionnement :
-
Si vous voulez supprimer votre système existant ou que votre disque dur est vide, choisissez « Assisté - utiliser le disque entier ».
Si vous débutez, nous vous conseillons vivement de choisir ce « partitionnement assisté » qui va automatiquement utiliser la totalité de votre disque.
-
Nous vous conseillons d'ignorer les deux choix suivants qui concernent le partitionnement assisté avec LVM (chiffré ou non), mais au cas où vous le souhaiteriez, vous pouvez vous reporter à cet excellent tutoriel : Gérer votre système de fichier grâce à LVM.
- Par contre, si vous désirez préserver une partition de données ou utiliser plusieurs systèmes d'exploitation, choisissez « Manuel » et suivez la procédure décrite dans le chapitre manuel/multiboot. Dans ce cas, faîtes très attention aux détails de votre partitionnement.
III-E-1. Partitionnement assisté/monoboot▲
Validez le mode « Assisté - utiliser le disque entier » :
L'installeur vous demande de choisir le disque dur sur lequel sera installé votre système :
Sur cette image, il n'y a qu'un seul disque, mais si vous utilisez une clé USB, elle apparaîtra ici. Prenez soin de ne pas la sélectionner (la taille de la clé devrait vous aider à la reconnaître).
Sélectionnez l'un des trois schémas de partitionnement assistés proposés :
Dans Emmabuntüs DE le partitionnement assisté alloue 30 Go d'espace disque pour la partition racine, quel que soit le schéma utilisé afin de garantir que le système aura la place d'être installé.
Si vous ne disposez que d'un disque de 40 Go nous vous conseillons d'utiliser le schéma de partitionnement « tout dans une seule partition ».
La fenêtre suivante présente la proposition de partitionnement :
Vous pouvez voir que pour le schéma « tout dans une seule partition » proposé ci-dessus, Emmabuntüs DE peut être installée sur un disque de 20 Go, mais nous conseillons de prendre des disques de 40 Go sinon vous n'aurez pas beaucoup de place pour vos données personnelles.
À ce stade vous pouvez annuler le schéma de partitionnement proposé et essayer un autre schéma (voir ci-dessous un schéma avec le /home séparé), pour cela cliquez ou sélectionnez la ligne « Annuler les modifications des partitions ».
L'écran ci-dessous est celui de confirmation avant le partitionnement effectif du disque dur.
Après cette étape, les données présentes sur le disque seront effacées et perdues.
Si vous souhaitez poursuivre l'installation, cliquez sur « Oui » puis « Continuer » :
III-E-2. Partitionnement manuel/multiboot▲
Cette procédure n'est pas conseillée pour les débutants, elle s'adresse aux utilisateurs expérimentés voulant avoir plusieurs systèmes d'exploitation sur leur ordinateur. Pour les utilisateurs débutants voulant essayer plusieurs systèmes d'exploitation, nous leur conseillons d'utiliser un ordinateur dédié à cela ou bien d'utiliser différents disques durs, mais de ne jamais tester plusieurs systèmes d'exploitation sur leur ordinateur de travail quotidien, car une fausse manipulation est très vite arrivée :( .
Choisissez Manuel, puis cliquez sur « Continuer ».
Choisissez une partition qui contient un système d'exploitation (ici la partition numéro 1), et qui pourra être réduite afin de contenir Emmabuntüs Debian Edition à côté, puis cliquez sur « Continuer ».
Sélectionnez l'opération de redimensionnement, et validez.
Acceptez le lancement du redimensionnement, cochez « Oui », puis cliquez sur « Continuer ».
Renseignez la taille que devra avoir la partition actuelle, après redimensionnement.
Dans le bandeau au-dessus de la ligne de saisie est indiquée la taille minimale que devra avoir la partition.
Suite au redimensionnement de la partition, vous revenez au menu d'accueil de l'utilitaire de partitionnement. Maintenant sélectionnez la partition libre afin de pouvoir définir ses caractéristiques, et cliquez sur « Continuer ».
Validez la création d'une nouvelle partition.
Définissez le type de partition que vous désirez, et continuez :
Si vous n'êtes pas un expert du partitionnement, nous vous conseillons de prendre le type logique qui permet de dépasser quatre partitions pour un disque dur.
Conservez la taille actuelle de la partition libre.
Automatiquement le système crée une partition contenant la partition racine / au format ext4. Conservez cette proposition, et sélectionnez « Fin de paramétrage de cette partition », puis validez.
Vous revenez au menu d'accueil de l'outil de partitionnement, et si comme dans notre exemple sous la partition contenant le « swap » n'est pas indiquée « swap » dans la colonne où se trouve le /, sélectionnez la ligne de la partition « swap » pour la refaire. Sinon sélectionnez la ligne « Terminer le partitionnement et appliquer les changements ».
Sélectionnez la ligne « Utiliser comme », et validez.
Sélectionnez « espace d'échange swap », et validez.
Sélectionnez « Fin de paramétrage de cette partition », et validez.
Vous revenez au menu d'accueil de l'outil de partitionnement, et comme vous pouvez le voir dans notre exemple, la ligne de la partition « swap » contient maintenant le mot « swap » dans la colonne où se trouve le /. Alors vous pouvez sélectionner la ligne « Terminer le partitionnement et appliquer les changements », afin de passer à l'étape suivante d'installation du système d'exploitation.
Avant de procéder à l'application des changements effectifs de partitions, l'installeur vous demande de bien vouloir confirmer vos choix.
Après cette étape, les données présentes sur le disque seront effacées et perdues.
Si vous souhaitez poursuivre l'installation, cliquez sur « Oui » puis « Continuer » :
III-F. Installation du système▲
Si vous avez confirmé l'étape précédente, le partitionnement est appliqué et le système s'installe sur le disque en commençant par copier les données :
Pendant l'installation, vous n'avez rien à faire, sauf peut-être d'aller prendre un café bien mérité ;) .
Il peut arriver en fonction du support utilisé pour l'installation et de l'ordinateur sur lequel vous faites l'installation que vous ayez le message d'information ci-dessous. Ce n'est pas grave, et il faut l'ignorer, voir les copies d'écran ci-dessous pour voir comment faire.
Dans ce cas, ignorez et continuez :
III-G. L'Horloge▲
III-H. Le Grub de démarrage▲
Enfin le choix de l'emplacement du GRUB, on choisit le disque dur qui a servi à l'installation, choisissez « Oui » puis continuez :
Si vous installez votre système en dualboot avec un autre système d'exploitation comme expliqué au chapitre Partitionnement manuel, vous devriez voir que l'installeur a détecté l'autre système d'exploitation, et dans notre exemple, il détecte un deuxième système d'exploitation Debian 8.5.
Pour les débutants, nous vous conseillons de répondre « Oui » à la question ci-dessous, afin d'installer le GRUB sur le disque où vous venez d'installer votre nouvelle Emmabuntüs Debian.
Pour les non-débutants, vous pouvez répondre « Non » à la question ci-dessous, afin d'installer votre GRUB sur la partition sur laquelle vous venez d'installer votre nouvelle Emmabuntüs Debian. Pensez qu'après un redémarrage, vous devrez dans votre système d'exploitation maître faire le lien de vos GRUB (Amorçage multiple : privilégier un GRUB), afin que tous les systèmes d'exploitation soient visibles lors du démarrage de votre ordinateur.
Sélectionnez le disque dur sur lequel vous avez installé votre nouvelle Emmabuntüs Debian :
Faites très attention de ne pas installer le GRUB sur la clé USB ayant servi pour l'installation de votre système exploitation, sinon vous aurez besoin de celle-ci pour démarrer à chaque fois votre ordinateur ;) .
Si jamais vous arrivez sur ce message d'erreur à cette étape, cochez « Non » et « Continuer » :
Vous pouvez maintenant redémarrer votre ordinateur. Cliquez sur « Continuer » :
IV. Postinstallation▲
Au premier démarrage, l'écran de chargement s'affiche : vous allez pouvoir commencer la postinstallation d'Emmabuntüs Debian Edition.
IV-A. Premier démarrage▲
Une fois l'installation terminée, votre ordinateur redémarre automatiquement sur votre nouveau système Emmabuntüs DE et l'écran de GRUB s'affiche :
Vous n'avez rien à faire au niveau de l'écran de démarrage du GRUB sinon de valider la ligne sélectionnée qui, sinon, attend 5 secondes avant de lancer le système. Par contre à partir de cet écran, en validant la ligne « Options avancées pour Emmabuntus… », vous pouvez passer sur le mode récupération (recovery mode) de votre système afin par exemple de débloquer celui-ci si des mises à jour ont été stoppées par mégarde lors de leur installation.
Emmabuntüs DE intègre une nouvelle console de récupération « Friendly Recovery » (récupération sympa) qui est plus simple d'emploi que la simple ligne de commande offerte par Debian dans ce délicat mode de récupération du système.
Vous devez maintenant saisir votre identifiant et votre mot de passe dans la fenêtre de connexion de session :
Fenêtre d'accueil :
IV-B. Choix des menus▲
Le premier choix qui vous est proposé est le menu Xfce : Classic ou Whisker.
Le choix du menu concerne le lanceur des applications en haut à gauche dans le bandeau. Vous pourrez par la suite le changer grâce à l'utilitaire de gestion du bandeau de XFCE.
IV-C. Choix des images de l'écran de veille▲
IV-D. Choix d'ouverture de session au démarrage▲
IV-E. Activer la synthèse vocale ?▲
Voulez-vous activer la synthèse vocale à chaque démarrage de l'ordinateur ?
La synthèse vocale utilisée sous Emmabuntüs n'est pas une synthèse automatique, mais il faut sélectionner le texte à lire et cliquer sur le bouton de lecture situé dans le menu « application » en haut à droite du bandeau si la synthèse a été activée au démarrage, sinon il faut lancer l'application gSpeech.
IV-F. Configuration de la barre de lancement▲
Demande d'activation du dock par défaut lors du démarrage du système :
Demande d'activation de la protection du dock :
Cette nouvelle fonctionnalité est très utile dans le cadre d'une utilisation pour l'enseignement ou l'accès au public. Nous vous conseillons de verrouiller le dock contre les erreurs de manipulations de celui-ci.
Dans cette nouvelle version Emmabuntüs DE, il y a d'autres possibilités de gestion du dock, comme : la réinitialisation de celui-ci, la protection contre les erreurs de manipulation, voir ces utilitaires dans Menu XFCE → Autres.
Ces utilitaires sont protégés par le mot de passe du système pour interdire le changement de votre configuration.
Le choix du niveau du dock du bas de l'écran. Vous êtes invité à choisir entre trois configurations du dock : « Complète », « Simple », « Basique », ainsi qu'annuler pour ne plus avoir le dock de lancé automatiquement.
Si vous avez un vieil ordinateur et que vous voulez passer à un bureau plus léger que XFCE, choisissez « Complète » pour avoir dans le dock l'icône qui permet de passer à un bureau LXDE
Si vous annulez le choix au niveau des versions du Dock, celui-ci ne sera plus lancé automatiquement sous Emmabuntüs, et vous aurez uniquement accès au bandeau haut de XFCE qui sera complété automatiquement avec les extensions suivantes : barres des tâches, sélecteur d'écran, afficheur de bureau. Vous pourrez toujours lancer ponctuellement le dock en allant dans Menu XFCE → Autres → lancer le dock
IV-G. Installation des logiciels non libres▲
Le choix d'installer, ou non, certains logiciels non libres, dont les polices Microsoft.
Vous cochez les logiciels non libres que vous voulez installer :
Vous devez ensuite valider cette demande d'installation en renseignant votre mot de passe administrateur.
On vous demandera votre mot de passe administrateur (celui que vous avez rempli lors de l'installation). Vous pouvez refuser l'installation des logiciels non libres ou n'en choisir que quelques-uns. Vous pourrez aussi les installer plus tard à partir du menu « maintenance » dans la barre de lancement de logiciels en bas de l'écran.
IV-H. Choix de la suppression des langues inutilisées▲
Et le choix de supprimer les langues inutilisées. Là aussi vous devrez mettre votre mot de passe administrateur.
Nous vous conseillons vivement de supprimer les langues inutilisées pour diminuer le nombre de mises à jour. Ne manquez pas cette étape !
IV-I. L'installation est terminée. Vous pouvez commencer à utiliser Emmabuntüs Debian Edition.▲
V. Installer LXDE▲
Vous constatez que l'environnement du bureau Xfce n'est pas assez réactif et consomme trop de mémoire vive pour la configuration matérielle de votre ordinateur. Il reste une solution pour que votre PC soit agréable à utiliser : installer l'environnement de bureau LXDE inclus dans Emmabuntüs, cependant, vous perdrez quelques fonctionnalités présentes dans Xfce.
V-A. Trouver l'icône d'installation de LXDE dans le dock▲
L'icône « Installation LXDE » n'est accessible que dans le dock version « Complète » dans la catégorie « Utilitaires ». Afin de la rendre accessible, veuillez cliquer sur l'icône « Aide », puis l'icône « Changer le type du dock », et sélectionner le type de dock « Complète » dans la fenêtre de sélection de la version du dock.
En cliquant sur cette icône, vous lancerez l'installation de LXDE :
V-B. Installation de LXDE▲
Il s'agit d'une décision de l'administrateur du système et vous devrez fournir le mot de passe que vous avez défini au début de l'installation. Une confirmation vous est demandée.
Ensuite, l'installation commence.
V-C. Activation de la barre de lancement d'applications▲
Si vous voulez un accès aisé aux logiciels, le dock est bien pratique, mais il consomme un peu de mémoire. Si vous voulez vraiment optimiser un vieil ordinateur, choisissez NON.
V-D. Suppression de services▲
Pour alléger votre environnement de bureau, la suppression de plusieurs services vous est proposée. Une fois supprimés, ils ne seront plus disponibles. Information sur les services :
Sélection des services à supprimer :
Suppression des services :
V-E. Déconnexion de la session Xfce et connexion à la session LXDE▲
Déconnexion :
Choix de la connexion à l'environnement LXDE :
Cliquez en haut à droite de l'écran comme sur la capture d'écran ci-dessus pour sélectionner le bureau LXDE.
Bienvenue dans votre nouvel environnement de bureau léger LXDE :
V-F. Sélection de l'activation de synthèse vocale▲
V-G. Consommation de mémoire sous LXDE▲
En lançant l'utilitaire système HtopHtop, vous pouvez constater que l'environnement de bureau LXDE consomme seulement 126 Mo au démarrage.
Si vous faites un test en lançant le navigateur Chromium, le lecteur de musique Clementine, le gestionnaire de fichiers Thunar, l'éditeur de texte Geany et l'utilitaire système Htop, vous constaterez une consommation mémoire de 395 Mo, ce qui laisse 117 Mo de libres si vous avez 512 Mo de RAM installés sur votre ordinateur.
Cette optimisation d'Emmabuntüs avec LXDE pour plus de légèreté vous fait perdre quelques fonctionnalités présentes dans Xfce un peu plus lourd, mais plus complet comme le reconnaît cette comparaison des deux environnements de bureau.
VI. Créer une clé USB bootable Live-CD pour Emmabuntus Debian Edition▲
VI-A. Créer une clé USB bootable depuis un poste GNU/Linux▲
VI-A-1. Avec le terminal▲
Branchez votre clé USB, puis lancez un terminal en mode administrateur « root ». Nous allons identifier la clé USB à utiliser grâce à la commande :
blkid
qui vous donnera un résultat du type :
/dev/sda1: LABEL="system" UUID="3d378712-1b6e-4f66-b9e8-2a6673c62199" TYPE="ext4" /dev/sdb1: UUID="F9B8-E691" TYPE="vfat"
Ici, notre clé est identifiée comme UUID=“F9B8-E691”, est formatée en « vfat » et contient la partition sdb1. Notez bien ce sdb1 pour ne pas, par erreur, effacer une partition de votre disque dur interne (ici sda1).
L'ISO Debian se trouve dans le dossier Téléchargements. Plaçons-nous dedans pour agir sur le fichier ISO :
cd /$HOME/Téléchargements
Nous allons maintenant transférer le contenu de l'ISO sur la clé USB grâce à la commande dd. Prenez bien soin de nommer la clé USB « sdb » et pas sdb1, car c'est le disque qui compte, pas la partition et changez EmmaDE-xx.iso par le nom de l'ISO à transférer :
sudo dd if=EmmaDE-xx.iso of=/dev/sdb bs=4M ; sync
Le temps de transfert sur votre clé USB dépend de la taille de l'ISO et du taux de transfert de votre port USB. Cette opération peut durer 10 à 15 minutes sans aucun signe d'activité de votre terminal. Le terminal vous « rendra la main » (affichera l'invite de commande) une fois le transfert terminé.
VI-A-2. Avec MultiSystem▲
MultiSystem est un logiciel qui permet de créer simplement des clés USB MultiBoot autonomes. Cela signifie que vous pourrez installer une multitude de systèmes d'exploitation sur la même clé USB et choisir au démarrage de votre PC, via un menu graphique, la distribution GNU/Linux à démarrer en mode Live, de façon fluide.
Pour installer MultiSystem, vous devez avoir les dépôts du logiciel dans votre sources.list. Pour les utilisateurs de Debian, lisez cette méthode.
Ensuite, insérez une clé USB, montez-la, et lancez l'application MultiSystem. L'application va trouver votre périphérique USB et va vous proposer de renommer votre clé en « MULTISYSTEM », il demandera votre mot de passe administrateur.
Pour que le nommage de la clé USB soit effectif, il faut débrancher la clé de votre ordinateur, puis la remettre, et relancer MultiSystem.
Il est conseillé avec une clé USB neuve de refaire un formatage en FAT32 après avoir supprimé l'ensemble de partition de la clé USB, car certains formatages même FAT32 d'usine ne sont pas bien reconnus par MultiSystem.
Si MultiSystem n'arrive pas à mettre l'étiquette sur la clé USB, nous vous conseillons de mettre celle-ci avec GParted, voir ci-dessous la procédure à suivre.
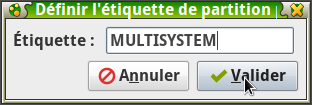
Ensuite, il faut bien penser à monter la clé en l'ouvrant dans son navigateur de fichiers par exemple et relancer MultiSystem, qui va proposer de formater en fat32 et d'installer le programme de démarrage GRUB2, acceptez.
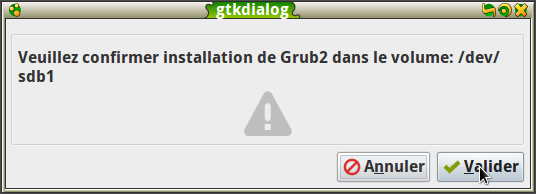
La fenêtre de MultiSystem s'ouvre.
Pour voir les paramètres avancés, cliquez sur l'œil, vous avez accès à plusieurs paramètres. Vous pouvez ajouter plusieurs utilitaires comme Plop Boot Manager qui permet de créer un CD de démarrage sur une clé USB, lorsque ce paramètre ne se trouve pas dans le BIOS de l'ordinateur, SuperGrub2 Disk qui permet de retrouver un démarrage Grub, Memtest pour vérifier l'état des barrettes de mémoire vive (RAM).
Pour installer une distribution sur la clé, soit on fait un glisser-déposer dans la colonne du dessous, soit en utilisant le bouton avec un disque. Puis en choisissant l'image disque .iso de la distribution. On vous demandera votre mot de passe administrateur, puis l'image .iso va se décompresser sur la clé et le Grub2 de la clé sera mis à jour.
Maintenant, vous avez votre live-USB ! Vous pouvez redémarrer en pensant à modifier l'ordre d'amorçage pour démarrer à partir de votre clé USB.
VI-B. Créer une clé USB bootable depuis un poste Windows™▲
VI-B-1. Avec MultiSystem▲
Pour utiliser MultiSystem avec un poste Windows, vous devez démarrer sur un DVD Emmabuntüs.
Vous pouvez graver votre image disque ISO de la distribution Emmabuntüs Debian Edition sur un DVD en cliquant droit sur le fichier et en allant sur « Ouvrir avec » => « Graveur d'image disque Windows » :
Une fois votre DVD gravé, vous pouvez redémarrer en choisissant d'amorcer depuis le lecteur DVD. Démarrez sur « essayer la distribution sans l'installer ».
Emmabuntüs Debian Edition intègre MultiSystem dans sa suite de logiciels, vous pourrez créer la clé USB en trouvant le chemin de l'image iso dans le dossier de votre disque Windows.
Vous pouvez maintenant utiliser MultiSystem pour installer Emmabuntüs Debian Edition depuis une clé USB (bien plus rapide qu'avec le DVD) en suivant le chapitre suivantAvec MultiSystem.
VI-B-2. Avec Rufus▲
Rufus est un utilitaire permettant de formater et de créer des médias USB démarrables, tels que clés USB, mémoire flash, etc.
C'est le logiciel recommandé comme outil de transfert d'ISO depuis un poste Windows®.
- Commencez par brancher votre clé USB à votre ordinateur.
Si cette clé USB contient des données importantes, elles seront supprimées par Rufus : il est vivement conseillé de les copier sur un autre support.
- Téléchargez le logiciel Rufus depuis la page dédiée : https://rufus.akeo.ie/
-
Lancez Rufus et remplissez les champs comme suit :
- « Périphérique », choisir la clé USB prête pour accueillir une nouvelle distribution.
- « Type de partition et système de destination », choisir « Type de partition MBR pour ordinateur BIOS ou UEFI ».
- « Système de fichiers », laissez « FAT32 (défaut) ».
- « Taille d'unité d'allocation », laissez « xxx kilo-octets (Défaut) ».
- « Nom de volume », par exemple Install Emmabuntus Debian Edition.
- « Créer un disque de démarrage », choisir « Image ISO » (si vous avez effectivement téléchargé un fichier ISO, ce qui est normalement le cas).
- Cliquez sur l'icône représentant un CD, et choisissez l'image ISO Emmabuntüs DE (fraîchement téléchargée).
- Cochez les cases « Formatage rapide », « Créer un disque de démarrage », « Ajouter un label étendu et une icône ».
- Cliquez sur « Démarrer » pour lancer le processus.
Patientez un instant et vous serez en possession d'une clé USB bootable Emmabuntüs Debian Edition ! Il vous reste à redémarrer votre ordinateur sur cette clé bootable et lancer l'installation.
VII. AIDE▲
Nous vous invitons à lire Les cahiers du débutant pour Debian. Ceux-ci sont d'ailleurs présents sous EmmaDE 1.01, et accessibles depuis le bureau.
Si vous ne savez pas quels programmes utiliser pour votre Emmabuntüs, la page Listes des programmes d'Emmabuntüs DE est pour vous. Pour les débutants dans le monde des distributions GNU/Linux, nous conseillons de lire l'article « Migrer de Windows XP vers Linux sereinement » donnant une petite liste des logiciels équivalents entre Windows et GNU/Linux.
Si vous avez des questions, le Forum Emmabuntüs et Debian-Facile sont là pour vous.
VIII. Conclusion▲
Nous venons de voir que l'installation classique d'Emmabuntüs Debian Edition est aussi simple que celle de Debian suivie d'une étape pour choisir les logiciels non libres et d'une autre facultative pour installer l'environnement de bureau léger LXDE.
Plusieurs autres modes d'installation sont disponibles lors du lancement du DVD ou de certains systèmes de gestionnaires de clé USB pour diminuer les étapes de renseignements demandés lors de l'installation dans les ateliers de reconditionnement d'ordinateurs en utilisant des lignes spécifiques de l'installeur :
- Ligne : « Installer Emmabuntus (Compte, Partition) »
- Ligne : « Installer Emmabuntus (Partition) »
La ligne « Installer Emmabuntus (Partition) » crée le compte administrateur « Emmabuntus ». Lors de la postinstallation, l'ensemble des cases à cocher sont préremplies pour vous éviter des opérations répétitives. Ces installations se feront uniquement en langues françaises.
L'emploi d'une clé USB de bonne qualité au lieu d'un DVD est une très bonne solution dans le cadre du reconditionnement d'ordinateurs, car les lecteurs DVD après plusieurs années d'utilisation ne fonctionnent plus correctement. L'installation sera trois fois plus rapide par rapport à un DVD.
Pour transférer l'ISO d'Emmabuntüs sur une clé USB, le logiciel MultiSystem conserve le menu présent sur le DVD avec les lignes spécialement faites pour les ateliers de réemploi en France.
Pour les ordinateurs ne prenant pas en charge le démarrage des ports USB, un CD d'amorçage USB basé sur l'application Plop Boot Manager, est téléchargeable ici.
Ces différentes techniques d'installation sont détaillées dans l'article du Wiki d'Emmabuntüs : « Comment reconditionner un vieil ordi ? »
IX. Remerciements▲
Merci à ideefixe pour avoir fait la trame de ce tutoriel initial sur l'Emmabuntüs 2 & 3 basée sur Ubuntu.
Merci à Zoom61Zoom61 pour l'aide à la publication. Merci à f-leb pour ses corrections d'orthographe et de syntaxe.
Un grand merci à arpinux pour ses conseils techniques lors de l'élaboration de l'EmmaDE, et de ce tutoriel, et à ses cahiers qui seront le support pour les débutants pour l'Emma DE ce qui nous évitera de faire un tutoriel sur ce sujet.
Un très grand merci à Ian qui nous a quittés prématurément, sans lequel cette nouvelle aventure ne serait pas possible, et à qui nous gardons une reconnaissance éternelle pour l'ensemble de son œuvre.